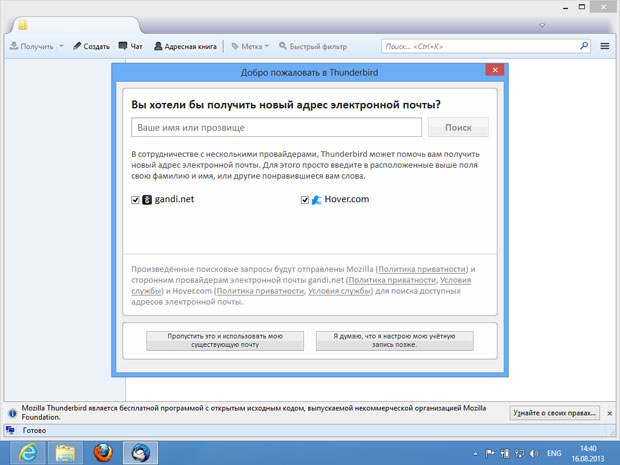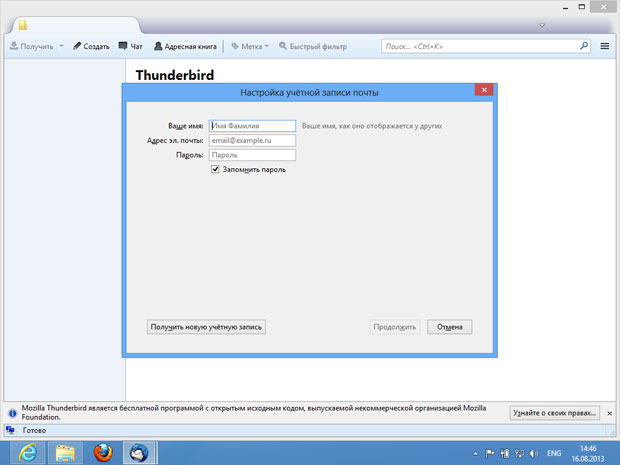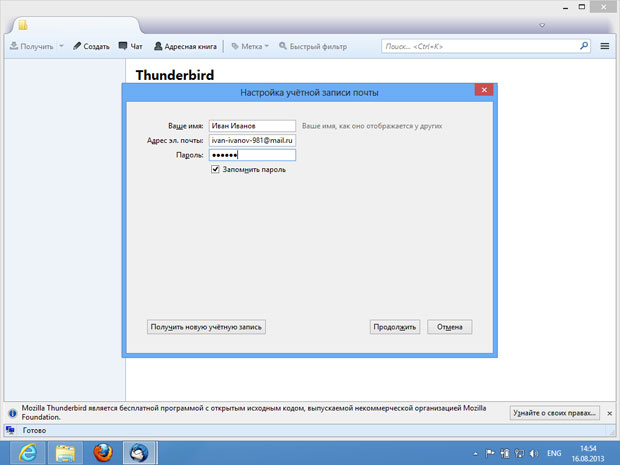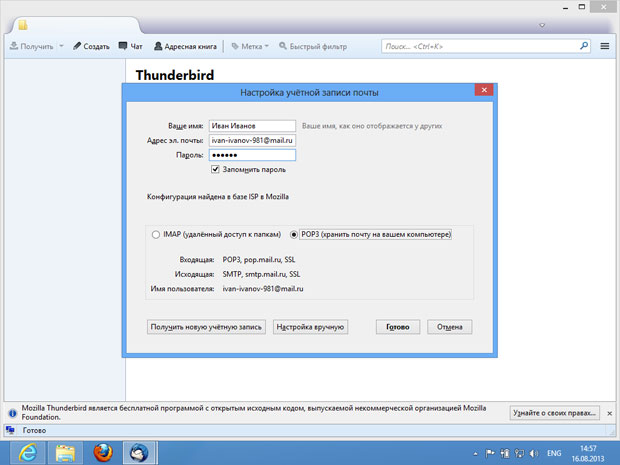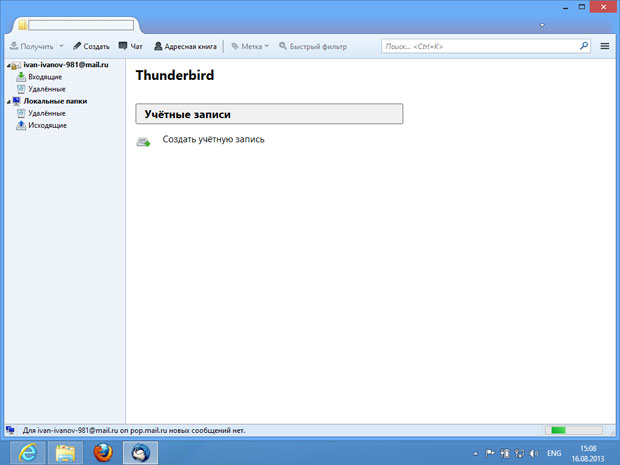Настройка электронной почтой и почтовые клиенты
Окно Интеграция с системой нужно привести к виду, показанному на рисунке, сняв флаг в поле Всегда производить эту проверку при запуске Thunderbird. После этого можно нажать на кнопку OK. Появится окно Добро пожаловать в Thunderbird ( рис. 5.33).
Здесь нам предлагают получить новый адрес электронной почты. Мы собираемся настроить программу для работы с существующим почтовым ящиком, поэтому в данном окне нажмем на кнопку Пропустить это и использовать мою существующую почту. После этого появится окно для настройки программы на работу с существующим электронным почтовым ящиком ( рис. 5.34).
увеличить изображение
Рис. 5.34. Окно для настройки программы на работу с существующим почтовым ящиком
В поля этого окна нужно ввести запрошенные данные о себе и о почтовом ящике. Обратите внимание на то, что здесь нужно вводить пароль к почтовому ящику.
Почтовые клиенты – это приложения, которым можно доверять работу с паролем от почтового ящика. Если вы хотите повысить уровень безопасности и конфиденциальности работы с почтовым клиентом, снимите флаг Запомнить пароль. Если этот флаг снят, вам придется периодически вводить пароль от почтового ящика при работе с программой, что понижает удобство работы.
Работая с почтовыми клиентами, помните о том, что они предназначены для работы с почтой на личном компьютере. Если к компьютеру, на котором присутствует настроенный почтовый клиент, есть доступ у посторонних – это означает, что у них есть доступ и к вашему почтовому ящику.
Мы настраиваем клиент на работу с почтовым ящиком Ивана Иванова, с которым мы работали на предыдущих занятиях. Поэтому поля в окне настройки будут заполнены так, как показано на рис. 5.35.
Вы, настраивая клиент, введете сюда собственные данные. После ввода данных будет активирована кнопка Продолжить, на которую нужно нажать. Программа выполнит автоматический поиск настроек. В подавляющем большинстве случаев ей это удается. В итоге будет показано окно ( рис. 5.36), в котором можно выбрать способ работы с почтовым ящиком.
Здесь доступны два варианта.
Первый, IMAP, позволяет организовать удаленную работу с почтовым ящиком. Данный вариант можно использовать как альтернативу веб-интерфейсу в том случае, если работа с почтой в Thunderbird понравится вам больше, чем работа с веб-интерфейсом.
Второй вариант, POP3, рассчитан на хранение почты на компьютере, на котором установлена программа. При использовании этого варианта программа забирает свежую почту из почтового ящика и переносит ее на компьютер. После того как почта окажется на компьютере, работать с ней можно без подключения к интернету. При этом письма могут либо удаляться из почтового ящика (что актуально, если размер ящика ограничен), либо нет. Подключение нужно лишь при получении и отправке писем.
Оба варианта позволяют экономить на объеме передаваемых данных. Мы выберем второй.
Если программе не удается предложить автоматические настройки, можно нажать на кнопку Настройка вручную и задать параметры серверов входящей и исходящей почты самостоятельно. Это бывает нужным в том случае, если, например, ваш почтовый ящик выдан вам провайдером или организацией, в которой вы работаете. Обычно, выдавая почтовые ящики, организации сообщают и параметры серверов.
В некоторых случаях без использования дополнительных средств работать с такими ящиками невозможно. В качестве таких дополнительных средств может выступать либо почтовый клиент, либо функция сбора почты, которая имеется в рассмотренных на предыдущих занятиях службах mail.ru и yandex.ru.
Для ручной настройки работы с почтовым ящиком вам понадобятся следующие данные:
- Адрес почтового ящика.
- Пароль к почтовому ящику.
- Адрес POP3-сервера.
- Адрес SMTP-сервера.
Если Thunderbird поддерживает автоматическую настройку на работу с вашим почтовым ящиком, то для настройки достаточно знать адрес почтового ящика и пароль к нему.
Если вы пользуетесь общедоступной почтовой системой, сведения об используемых ею серверах, необходимые для ручной настройки почтовых клиентов, есть в ее справочной системе.
В нашем случае достаточно нажать на кнопку Готово, и программа готова к работе ( рис. 5.37).