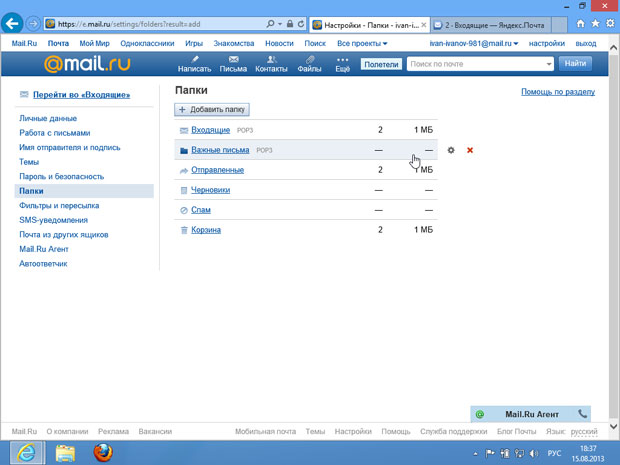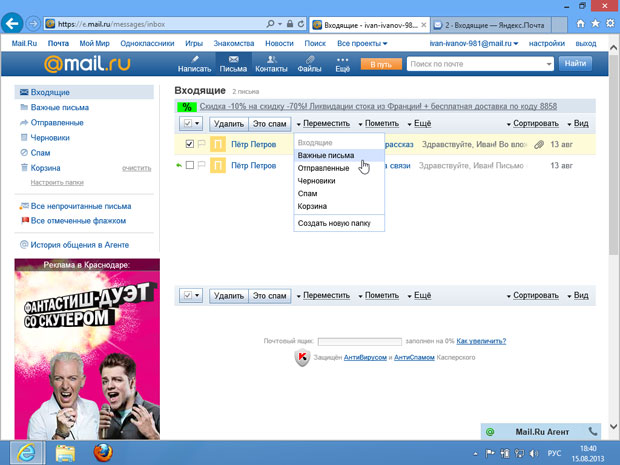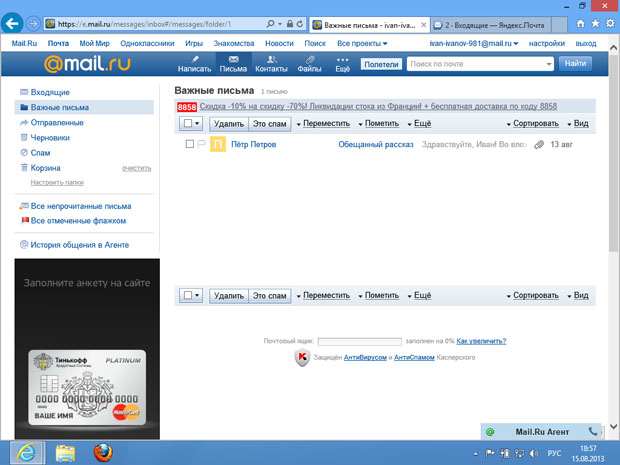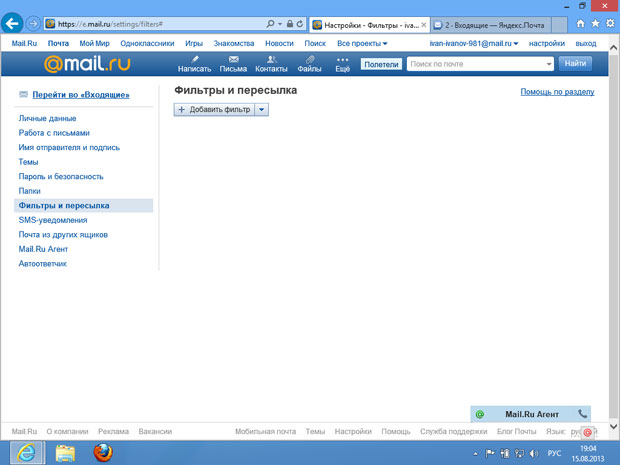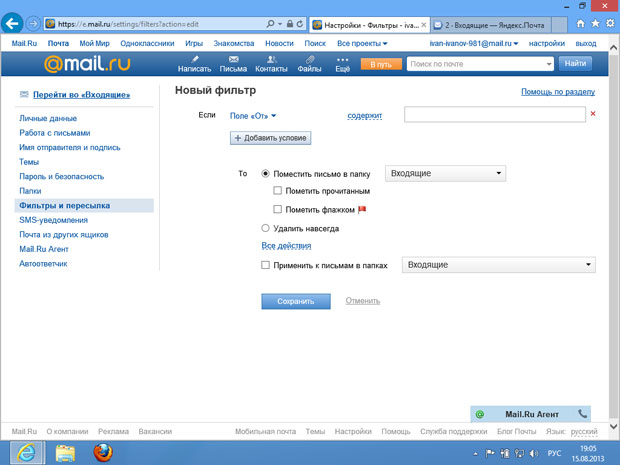Настройка электронной почтой и почтовые клиенты
Мы собираемся добавить новую папку. Для этого нужно нажать на кнопку Добавить папку. Появится окно ( рис. 5.5), в котором нужно настроить ее свойства.
В поле Название мы ввели "Важные письма". Именно под таким названием новая папка будет видна в списке папок. Список Положение папки позволяет указывать ее положение относительно других папок. Создаваемая папка будет папкой верхнего уровня – то ест, она не будет вложена ни в какую другую папку. Если выбрать в данном списке другую папку, создаваемая папка будет вложена в нее.
Установка флага Недоступна для почтовых программ (POP3) позволяет закрыть доступ к папке для почтовых программ. Это бывает удобным, если вы, пользуясь почтовой программой, хотите, чтобы она принимала лишь письма, попадающие в определенные папки, и не принимала письма из других папок.
Установка флага Папка защищена паролем позволяет защитить папку дополнительным паролем. Этот параметр имеет смысл, если в почтовом ящике есть письма, которые нужно хранить в особой секретности.
Если возникнет необходимость в настройке параметров папки после ее создания, можно перейти в окно настройки папок, навести указатель мыши на нужную папку и щелкнуть по значку с шестеренкой, который появится справа. Будет открыто окно настройки параметров папки.
Сейчас мы не настраиваем других параметров папки, и после ввода названия папки можем нажать на кнопку Добавить.
Папка появится в списке ( рис. 5.6). Обратите внимание на то, что здесь на папку наведен указатель мыши, справа видна пиктограмма с крестиком для удаления папки и значок шестеренки, открывающий окно настроек свойств папки.
В строке папки есть надпись POP3. Это означает, что почтовые программы (почтовые клиенты) могут получать письма из этой папки.
Вернемся к главной странице почтового ящика, щелкнув по ссылке Перейти во "Входящие".
Сделав это, мы установили флажок напротив одного из писем и щелкнули по ссылке Переместить, которая расположена над списком писем ( рис. 5.7).
Мы собираемся переместить выделенное письмо в только что созданную папку Важные письма. Для того чтобы это сделать, достаточно щелкнуть по названию папки в списке команды Переместить.
После выполнения этой команды письмо исчезнет из папки Входящие и окажется в папке Важные письма. Для того чтобы просмотреть содержимое папки Важные письма ( рис. 5.8), достаточно щелкнуть по ней в списке папок, который расположен слева.
Только что мы рассмотрели методику ручного перемещения писем между папками. Но то же самое почтовая система может делать автоматически, следуя заданным правилам. Для настройки автоматического перемещения писем в различные папки (эту процедуру называют фильтрацией почты) нужно пройти в раздел настроек системы и щелкнуть по ссылке Фильтры и пересылка ( рис. 5.9).
Здесь нужно нажать на кнопку Добавить фильтр, появится окно настройки свойств фильтра ( рис. 5.10).