Поиск данных
Сохранение и пересылка результатов поиска в домене
Чтобы сохранить результаты поиска
Чтобы сохранить страницу результатов поиска, в меню выберите команду: Правка - Копировать, а затем вставьте результаты в другой документ Notes (это возможно только при работе с результатами поиска документов). В буфер обмена можно скопировать только одну страницу результатов поиска, поэтому может понадобиться увеличить число результатов, отображаемых на странице.
Чтобы переслать результаты поиска
Чтобы переслать результаты поиска в сообщении электронной почты, в меню выберите команду: Действия - Переслать. В Notes откроется новое сообщение, содержащее результаты поиска, которое можно отправить указанным получателям.
Поиск данных в Интернете с помощью Notes
С помощью Notes в Интернете можно найти следующее:
- текст (с помощью известных поисковых узлов Интернета);
- адреса электронной почты в Интернете для лиц, имена которых известны пользователю (с помощью каталогов поиска LDAP).
Чтобы открыть поисковый узел Интернета (поисковую систему) в Notes
- Щелкните треугольник справа от значка поиска.
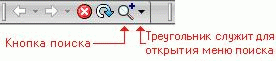
- В меню выберите поисковый узел Интернета (например, Lycos).
- Для поиска текста следуйте инструкциям на Web-узле.
Чтобы добавить поисковый узел Интернета в меню поиска Notes
Чтобы добавить поисковый узел Интернета в меню поиска, выполните следующие действия.
- Откройте узел с помощью Notes или Notes и программы Internet Explorer, используемой в качестве Web-браузера.
- В меню выберите команду: Создание - Закладка.
- Введите имя для закладки.
- В списке "Размещение" разверните узел "Дополнительные закладки", а затем выделите элемент "Поисковые узлы Интернета".
- Нажмите кнопку ОК.
Поиск контактов или адресов электронной почты в Интернете
Поиск имен контактов или адресов электронной почты в Интернете может выполняться в личной адресной книге, справочниках Domino (каталогах баз данных Notes на серверах Domino) и в справочниках Интернета. После обнаружения имени контакта в справочнике Dominо или в адресной книге Notes (не в справочнике Интернета) можно просмотреть подробные сведения об этом контакте и добавить его в личную адресную книгу.
Чтобы выполнить поиск в личной адресной книге или справочнике Domino
- Щелкните треугольник справа от значка поиска и выберите команду "Найти пользователей".
Появится диалоговое окно "Поиск пользователей".
- Выберите адресную книгу или справочник в поле "Выберите адресную книгу".
- В поле "Просмотр" выберите значение "Обычный список имен".
- Введите имя в поле "Найти имена, начинающиеся с" или используйте полосу прокрутки для перемещения по справочнику.
- Выберите в списке имя, щелкнув его.Совет Можно задавать способ отображения имен (и других ресурсов) в списке, выбирая значения в поле "Просмотр", расположенном в верхней части диалогового окна "Поиск пользователей".
- По умолчанию используется значение "Обычный список имен".
- Для значения "Иерархия Notes" имена распределяются по доменам организации.
- Для значения "Иерархия организации" выводятся записи в структуре организации (структура определяется администратором Domino).
- Значение "Разделить по языкам" предназначено для организаций, в которых используется несколько языков. При выборе этого значения списки сортируются по языкам, а затем по первой букве фамилии или дополнительного имени. Пользователи, имена которых введены на нескольких языках, отображаются для каждого языка.
- (Необязательно.) Нажмите кнопку "Сведения", чтобы просмотреть сведения о выбранном пользователе.
- (Необязательно.) Для добавления контакта в личную адресную книгу нажмите кнопку, показанную на следующем рисунке.

Чтобы найти адреса электронной почте или другие данные в справочниках Интернета
Если доступ к Интернету в организации предоставляется через Notes, в справочниках Интернета можно найти адреса электронной почты лиц, имена которых известны пользователю. По умолчанию в Notes включены учетные записи для двух справочников Интернета: BigFoot и Verisign. Если используемый справочник Интернета содержит дополнительные сведения, можно получить информацию об организации, размещении, телефонном номере пользователя и т. д.
В справочник Интернета могут включаться и другие данные, например имена групп, имена принтеров и даже приложения. В справочниках можно выполнять поиск с условиями.
По завершении поиска совпадения (в случае их наличия) отображаются в диалоговом окне. Например, если выполняется поиск пользователя Jenya Petrov, в зависимости от количества результатов в справочнике можно получить несколько записей, в которые включаются полные имена или только адреса электронной почты:
Jenya Petrov (petrov@company1.ru) Jenya M Petrova (j_petrova@company2.ru) Jenyashka Petrov (patty@company3.ru) jenya_petrov@company4.ru
Чтобы использовать справочник Интернета, который по умолчанию отсутствует в личной адресной книге (некоторые из них существуют), для справочника следует создать учетную запись.
- Щелкните треугольник справа от значка поиска и выберите команду "Найти пользователей".
- В списке "Выберите адресную книгу" выберите справочник Интернета (LDAP).
- В поле "Искать" введите имя пользователя.
- (Необязательно.) Для уточнения условий поиска нажмите кнопку "Расширенный поиск" и добавьте условия поиска. Например, если требуется найти пользователя "Иван", в группе "Искать" выберите в первом поле значение "Имя", а во втором - значение "Совпадает с". В третье поле введите "Иван" в третье поле.
Можно еще больше сузить результаты поиска, задав условия с использованием операторов AND или OR в дополнительных полях поиска.
- Нажмите кнопку "Найти".
Советы по поиску
Успешное проведение поиска - это в какой-то степени искусство. Увеличение объема информации приводит к усложнению поиска конкретных данных, поэтому не всегда удается находить нужные сведения с первого раза. В общем случае следует проверить, что для базы данных, в которой проводится поиск, имеется полный индекс, и использовать средства поиска, предоставляемые Notes, для максимально возможного уточнения поиска.
Все советы, за исключением двух последних, следует применять как при поиске по всему тексту, так и при поиске в домене.
Используйте специфические термины
Используйте слова, которые, по вашему мнению, могут встретиться только в искомых документах. Например, поиск по слову "сиамский" возвратит меньше результатов и они будут ближе к интересующей теме.
Используйте двойные кавычки для поиска конкретных фраз
Строка "Коты привередливы в еде" (в кавычках) задает поиск этой фразы. Не используйте одинарные кавычки.
Некоторые основные операторы
Если существует полный индекс базы данных, определенные слова и знаки, называемые операторами, воспринимаются Notes как инструкции, а не как слова. Рекомендуется ознакомиться с некоторыми основными операторами, такими как OR, AND и NOT, чтобы использовать их при поиске.
Включите параметры "Все варианты написания" и "Нестрогий поиск" (только для английского языка)
Эти параметры отображаются, если щелкнуть ссылку "Настройка" на панели поиска. Они позволяют расширить поиск и сделать его более полным. Если эти параметры включены, можно использовать корни или части слов - " слон " для поиска слов " слоновый " и " слоны "; " бег " для поиска слов " пробег ", " забег " или " бегун ".
Используйте разные слова с одинаковым значением
Положим, выполняется поиск документов о кошках, а в результаты включается меньше документов, чем требуется. Попробуйте ввести выражение " коты OR кошки OR котята ". Оператор OR задает поиск документов, содержащих любое из этих слов.
Следите за числом возвращаемых поиском результатов
В верхнем левом углу панели поиска отображается число результатов. Если их слишком много или, наоборот, недостаточно, попробуйте изменить запрос поиска.
Если возвращается слишком много результатов, попробуйте использовать оператор AND. Если возвращается слишком мало результатов, попробуйте использовать оператор OR.
кошки OR собаки Возвращаются документы, содержащие одно из слов (больше результатов)
кошки AND собаки Возвращаются документы, содержащие оба слова (меньше результатов)
Воспользуйтесь условием "заполнение примера формы"
Это мощный способ составления сложного запроса поиска по всему тексту (не в домене). Он позволяет с высокой степенью точности определить, какие документы должен вернуть поиск. При этом не требуется заполнять все поля в примере формы - пустые поля не учитываются при поиске. Для достижения наилучших результатов заполните одно или два наиболее важных поля.
Сортировка результатов с помощью столбцов представления
Совет предназначен только для поиска по всему тексту. Если представление отсортировано с помощью значков треугольников в верхней части каждого столбца, в качестве параметра сортировки в группе "Настройка" на панели поиска выберите одно из двух значений: "показать все" или "как есть".
