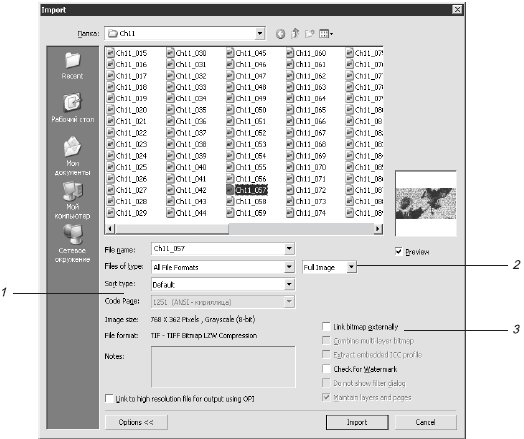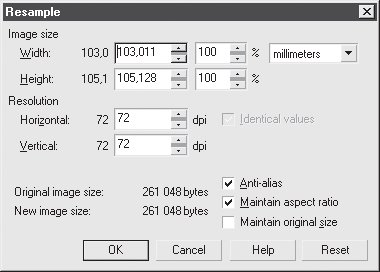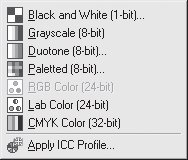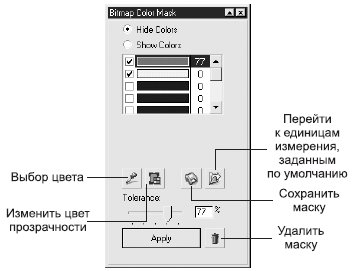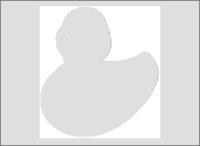|
У меня есть сертификат по курсу "Работа в CorelDRAW 12". Было предложено записаться на программу повышения квалификации и получить документ без повторного прохождения курса. Я записался, но что же делать дальше? |
Лекция 11: Работа с растровыми объектами
11.1. Основные операции с растровыми изображениями
Вставка растрового изображения в документ
Растровое изображение можно вставить в документ CorelDRAW командой File  Import (Файл
Import (Файл  Импорт). При выполнении этой команды откроется окно, показанно на рис. 11.1.
Импорт). При выполнении этой команды откроется окно, показанно на рис. 11.1.
Это окно содержит достаточно большое количество настроек (чтобы открыть их все, нажмите кнопку Options (Параметры)). Одни из них необходимы, другие используются крайне редко. Однако опишем их все, исходя из приведенной на рис. 11.1 нумерации.
- Группа настроек для более удобного поиска файла и просмотра некоторых его настроек (1). При помощи этой группы нельзя влиять на параметры импорта выбранного файла. Группа содержит следующие параметры:
- File Name (Имя файла) — стандартный для любого приложения параметр, позволяющий выбирать файл по его имени;
- Files of type (Тип файлов) — позволяет отображать только файлы определенного формата, например, CDR или EPS;
- Sort type (Тип сортировки) — позволяет сортировать отображение файлов по какому-то признаку: расширению, описанию, времени изменения или типу (векторный или растровый);
- Code Page (Кодовая таблица) — если файл является текстовым, этот параметр указывает, в какой кодовой таблице текст будет импортирован;
- Image size (Размер изображения) — показывает размер выбранного файла;
- File forma t (Формат файла) — отображает формат выбранного файла и, зачастую, программу, являющуюся "родной" для этого формата;
- Notes (Заметки) — в данном поле отображаются текстовые заметки, котрые могут быть добавлены в некоторых форматах файлов.
- Выпадающее меню (2), содержащее несколько очень важных настроек. С их помощью можно определить, в каком виде изображение будет помещено на рабочий лист. Есть три варианта:
- Full Image (Изображение целиком) — картинка будет вставлена без изменений;
- Crop (Обрезать) — при выборе этого варианта после нажатия на кнопку Import (Импорт) будет вызвано дополнительное диалоговое окно, в котором можно вырезать из исходного изображения фрагмент, который и будет вставлен;
- Resample (Изменить размер) — вызывается дополнительное окно, в котором можно изменить разрешение и геометрические размеры вставляемого изображения.
- Флажок Link Bitmap Externally (Связать с внешним файлом) (3) диалогового окна Import (Импорт) обеспечивает связь вставленного изображения с его оригиналом на диске. Если установить этот флажок, то впоследствии при изменении оригинала вы сможете обновить картинку в документе CorelDRAW, выбрав команду Bitmaps
 Update From Link (Точечная графика
Update From Link (Точечная графика  Обновить связи).
Обновить связи).
Для изменения размеров растрового изображения служит диалоговое окно Resample (Изменение размеров) (рис. 11.3), вызываемое командой Bitmaps  Resample (Точечная графика
Resample (Точечная графика  Изменить размер).
Изменить размер).
В этом диалоговом окне можно изменить как геометрические размеры изображения (область Image Size (Размеры изображения)), так и его разрешение (область Resolution (Разрешение)).
Растрирование и трассировка
Помимо вставки существует еще один путь создания растрового изображения в документе CorelDRAW. Вы можете выделить любой векторный объект и применить к нему команду Bitmaps  Convert to Bitmap (Точечная графика
Convert to Bitmap (Точечная графика  Растрировать).
Растрировать).
При этом вызывается диалоговое окно, в котором нужно выбрать цветовую модель, разрешение и другие параметры создаваемого изображения.
Для выполнения обратной задачи (трассировки) — преобразования растрового объекта в набор векторных — применяется программа CorelTRACE. Для ее вызова служит команда Bitmaps  Trace Bitmap (Точечная графика
Trace Bitmap (Точечная графика  Трассировка).
Трассировка).
11.2. Цветокоррекция
Под термином "цветокоррекция" понимают изменение яркости и цвета изображения. CorelDRAW предлагает достаточно мощный арсенал средств для цветокорекции растровых изображений, однако авторы уверены, что с этой задачей гораздо лучше справляются специальные графические пакеты, например, Adobe Photoshop. Поэтому здесь мы ограничимся только кратким перечислением функций цветокорреции CorelDRAW.
Изменение цветовой модели
Наиболее серьезные изменения цвета изображения происходят в результате замены его цветовой модели, для чего применяется подменю Bitmaps  Mode (Точечная графика
Mode (Точечная графика  Цветовая модель) (рис. 11.4).
Цветовая модель) (рис. 11.4).
При преобразовании в Black and White (Черно-белый), Duotone (Дуплекс) и Palette (Фиксированная палитра) появляются диалоговые окна, в которых необходимо указать дополнительные параметры: для Black and White (Черно-белый) — способ преобразования, для Duotone (Дуплекс) — цвета дуплекса, а для Paletted (Фиксированная палитра) — тип палитры.
Пристыковываемое окно Bitmap Color Mask (Цветовая маска)
С помощью этого пристыковываемого окна (рис. 11.5) отдельные цвета и цветовые диапазоны можно делать прозрачными.
Его можно вызвать, выполнив команду Bitmaps  Color Mask (Точечная графика
Color Mask (Точечная графика  Цветовая маска).
Цветовая маска).
Предположим, например, что необходимо убрать белый фон следующей фотографии (рис. 11.6).
Вызовите пристыковываемое окно Bitmap Color Mask (Цветовая маска). Выделите фотографию.
Инструментом Color Selector (Выбор цвета) (кнопка с изображением пипетки) щелкните на белом фоне — в списке цветов сразу же появится образец белого цвета.
Установите флажок в его строке (если он не установлен), а также переключатель в положение Hide Colors (Спрятать цвета) и щелкните на кнопке Apply (Применить) (рис. 11.7).
Если фон не совсем однородный, то увеличение параметра Tolerance (Допуск) позволит выделить цвет в более широком диапазоне. Установка переключателя в положение Show Colors (Показать цвета) оставит видимыми только цвета, отмеченные в пристыковываемом окне (рис. 11.8)
Подобранные параметры цветовой маски можно сохранить в отдельном файле, а затем загрузить и использовать для другого изображения. Для этого в пристыковываемом окне Bitmap Color Mask (Цветовая маска) есть специальные кнопки (см. рис. 11.5).