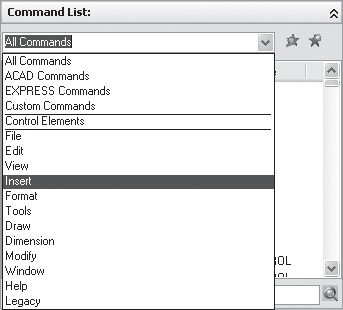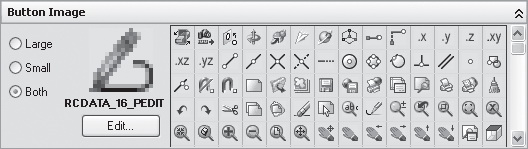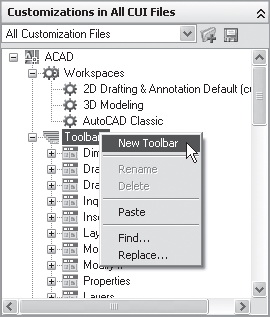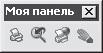|
Autocad |
Основы работы в AutoCAD 2008
2.4. Панели инструментов
По умолчанию под строкой меню расположены две панели инструментов. Они содержат кнопки, каждая из которых выполняет определенные функции. Быстро узнать о предназначении каждой кнопки можно, подведя к ней указатель мыши и посмотрев на всплывающую подсказку, в которой, возможно, будет приведено сочетание клавиш для быстрого вызова команды.
 ПРИМЕЧАНИЕ
ПРИМЕЧАНИЕНекоторые кнопки на панелях инструментов дублируют пункты меню, с которыми вы познакомились выше. Пользователь имеет возможность выбрать, какой из этих способов доступа к командам для него удобнее.
Плавающие панели инструментов
Для удобства использования панели инструментов могут быть плавающими или закрепленными, что дает возможность размещать их в любом месте экрана на усмотрение пользователя. За эту возможность панели инструментов и называют плавающими.
Переместить панель инструментов можно, подведя указатель мыши к границе нужной панели инструментов и, удерживая левую кнопку нажатой, передвинув ее в необходимое место экрана, после чего отпустить кнопку. Вернуть панель инструментов на исходное место можно тем же способом.
Плавающим панелям инструментов можно придавать любую форму путем стягивания или растягивания их за углы.
Зачастую очень удобно располагать плавающую панель инструментов вплотную к краю экрана, но сделать это достаточно сложно. Дело в том, что при подтягивании панели инструментов к границе окна программы она автоматически становится закрепленной ("прилипает" к краям экрана). Между тем решить проблему очень просто — достаточно при манипуляции указателем мыши во время перемещения панелей инструментов удерживать нажатой клавишу Ctrl.
Standard Annotation (Стандартная аннотационная)
Эта панель инструментов появилась в AutoCAD 2008 и содержит кнопки, предназначенные для вызова базовых команд: создания ( QNew ), открытия ( Open ), сохранения ( Save ) файла, просмотра проекта перед печатью ( Plot Preview ) и вывода его на печать ( Plot ), отмены ( Undo ) и возврата ( Redo ) действий, а также вызова некоторых палитр программы (рис. 2.16).
Панель инструментов Standard Annotation (Стандартная аннотационная) похожа на панель Standard (Стандартная), из которой исключены кнопки вызова команд навигации по чертежу, а также копирования и вставки. Эта панель рассчитана на использование совместно с пультом управления.
Workspaces (Рабочие пространства)
Панель инструментов Workspaces (Рабочие пространства) содержит раскрывающийся список, в котором можно выбирать рабочие пространства, настраивать и сохранять их. Кнопка Workspace Settings (Настройки рабочего пространства) открывает диалоговое окно, служащее для изменения настроек выбора рабочих пространств. Кнопка My Workspace (Мое рабочее пространство) делает текущее рабочее пространство используемым по умолчанию.
Управление панелями инструментов
Пользователь может отображать и скрывать как эти, так и любые другие панели инструментов. Для этого нужно воспользоваться пунктом меню View  Toolbars (Вид
Toolbars (Вид  Панели инструментов). После выбора этого пункта откроется диалоговое окно, где следует выбрать панели инструментов, которые необходимо отобразить или скрыть.
Панели инструментов). После выбора этого пункта откроется диалоговое окно, где следует выбрать панели инструментов, которые необходимо отобразить или скрыть.
Более простой способ удаления с экрана/отображения панелей инструментов — щелчок правой кнопкой мыши на одной из них. Выполнив это действие, вы увидите меню со списком всех доступных панелей. Напротив названий панелей, которые в данный момент отображены, установлены флажки. Щелчок на названии такой панели скроет ее с экрана. Щелчок на названии панели, которая скрыта, приведет к отображению ее на экране.
Добавление кнопок на панели инструментов
Чтобы изменить состав панелей инструментов и положение кнопок на них, выполните описанные ниже действия.
- Выполните команду Tools
 Customize
Customize  Interface (Сервис
Interface (Сервис  Настройка
Настройка  Интерфейс) или щелкните правой кнопкой мыши на любой панели инструментов и выберите пункт Customize (Настройка).
Интерфейс) или щелкните правой кнопкой мыши на любой панели инструментов и выберите пункт Customize (Настройка). - В области Customization in All CUI Files (Настройка всех файлов) открывшегося окна раскройте список Toolbars (Панели инструментов).
- В области Command List (Список команд), содержащей все команды программы, выберите команду, которую вы хотите добавить на панель инструментов. Чтобы было проще найти необходимую команду, раскройте список и выберите ту категорию, к которой относится команда (рис. 2.17).
- Для добавления кнопки на панель инструментов щелкните на ней левой кнопкой мыши и, не отпуская ее, перетащите в список панелей инструментов (в область Customizations in All CUI Files (Настройка всех файлов)). Когда указатель мыши достигнет панели инструментов, на которую необходимо добавить команду, наведите его на значок рядом с названием панели инструментов. Вы увидите, что список команд выбранной панели раскрылся. Подумайте, между какими кнопками вы хотите вставить вашу команду, переместите указатель мыши в выбранное место и отпустите кнопку мыши (рис. 2.18).
Чтобы проверить, была ли команда добавлена на панель инструментов, выделите название панели. В области Toolbar Preview (Предварительный просмотр панели инструментов) вы увидите, как выглядит панель инструментов после произведенных изменений. Найдите добавленную вами кнопку.
- Для изменения положения кнопки на панели инструментов выберите кнопку в области Customizations in All CUI Files (Настройка всех файлов) и перетащите ее на другую позицию. Указатель в виде горизонтальной линии обозначит место, куда будет помещена кнопка.
- Чтобы удалить кнопку, выберите ее в области Customizations in All CUI Files (Настройка всех файлов), щелкните на ней правой кнопкой мыши и выберите команду Remove (Удалить).
- Для добавления кнопки на панель инструментов щелкните на ней левой кнопкой мыши и, не отпуская ее, перетащите в список панелей инструментов (в область Customizations in All CUI Files (Настройка всех файлов)). Когда указатель мыши достигнет панели инструментов, на которую необходимо добавить команду, наведите его на значок рядом с названием панели инструментов. Вы увидите, что список команд выбранной панели раскрылся. Подумайте, между какими кнопками вы хотите вставить вашу команду, переместите указатель мыши в выбранное место и отпустите кнопку мыши (рис. 2.18).
- Нажмите кнопку Apply (Применить), чтобы сохранить изменения на панелях инструментов.
Изменение внешнего вида кнопок на панелях инструментов
Вы также можете изменять внешний вид кнопок на панелях инструментов. Для этого выделите нужную кнопку в области Customizations in All CUI Files (Настройка всех файлов) или Command List (Список команд) окна настроек пользовательского интерфейса и в области Button Image (Значок кнопки) выберите один из предложенных значков (рис. 2.19).
Нажмите кнопку Edit (Правка), чтобы нарисовать кнопку вручную. Используя возможности окна Button Editor (Редактор кнопок) (рис. 2.20), которое открывается при нажатии этой кнопки, нарисуйте значок.
Вы можете использовать следующие инструменты, настройки и кнопки.
- Карандаш — для рисования по клеткам. Цвет, которым будет рисовать инструмент, определяется щелчком на цветном квадратике в правой части окна.
- Линия — для создания рисунка в виде линии.
- Круг — для создания рисунка в виде круга.
- Ластик — для удаления рисунка в выбранных клетках.
- Grid (Сетка) — для отображения клеток на рисунке.
- Clear (Очистить) — для удаления рисунка во всех клетках.
- Open (Открыть) — для использования в качестве значка любого файла в формате BMP, RLE или DIB.
- Undo (Отменить) — для отмены последнего действия.
- Save (Сохранить) — для сохранения созданного значка.
- Save As (Сохранить как) — для сохранения созданного значка под другим именем. При этом исходный значок, который редактировался, будет сохранен.
После закрытия окна Button Editor (Редактор кнопок) вы сможете выбрать созданный значок из списка и использовать его для оформления кнопки.
Создание пользовательской панели
Для создания собственной панели инструментов выполните описанные ниже действия.
- Выполните команду Tools
 Customize
Customize  Interface (Сервис
Interface (Сервис  Настройка
Настройка  Интерфейс) или щелкните правой кнопкой мыши на любой панели инструментов и выберите пункт Customize (Настройка).
Интерфейс) или щелкните правой кнопкой мыши на любой панели инструментов и выберите пункт Customize (Настройка). - В области Customizations in All CUI Files (Настройка всех файлов) открывшегося окна выберите пункт Toolbars (Панели инструментов). Щелкните на нем правой кнопкой мыши и выберите строку New Toolbar (Новая панель инструментов) (рис. 2.21).
- Введите название панели инструментов и установите ее основные настройки в области Properties (Свойства). Выберите тип панели: плавающая ( Floating ), размещенная сверху ( Top ), снизу ( Bottom ), слева ( Left) или справа ( Right ). Определитесь, будет ли панель отображаться по умолчанию. Введите описание панели в поле Description (Описание).
- В области Command List (Список команд) выберите команды, которые вы хотите поместить на панель, и добавьте их так, как было описано выше.
- Нажмите кнопку OK, чтобы добавить новую панель (рис. 2.22).
При необходимости скройте ненужные панели. Для этого щелкните правой кнопкой мыши на любом месте одной из панелей инструментов и в появившемся списке снимите флажок для панелей, которые отображаются.