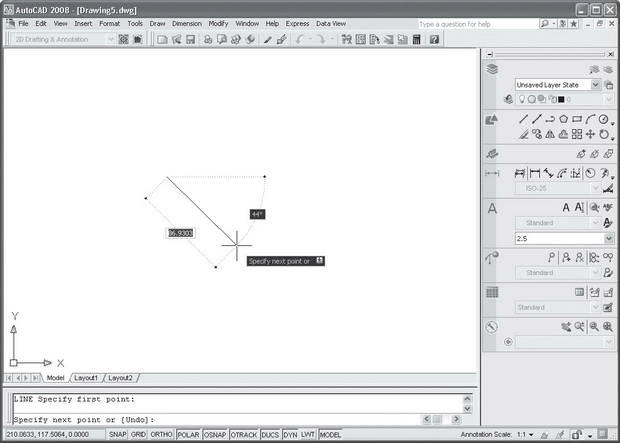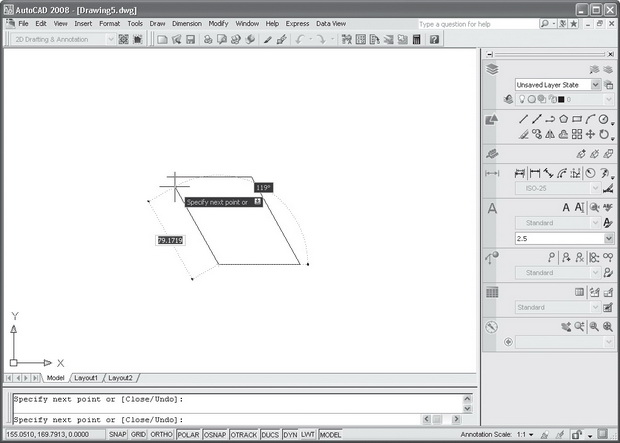|
Autocad |
Построение примитивов
В этой лекции мы рассмотрим элементы, из которых состоит чертеж. В пакете AutoCAD эти составляющие называются примитивами и представляют собой отрезки, прямые, дуги, круги и пр. Чтобы выполнить рисунок, необходимо уметь строить примитивы и пользоваться ими. Далее будут рассмотрены основные элементы, которые наиболее часто необходимы для построения чертежей.
Основная часть примитивов представлена на панели инструментов Draw (Рисование) (рис. 3.1).
Строить примитивы можно несколькими способами. Первый — щелкнуть на нужной кнопке панели инструментов Draw (Рисование). Второй — выбрать примитив в меню Draw (Рисование) (см. рис. 2.13). И третий способ — ввести необходимую команду непосредственно в командной строке.
В квадратных скобках в командной строке указываются варианты следующего шага команд. Пользователь может выбрать предлагаемый шаг по желанию. В угловых скобках в командной строке указывается вариант действия по умолчанию. Если пользователь не введет свой вариант и нажмет Enter, то программа осуществит собственное действие по умолчанию.
Перейдем к построению примитивов разных типов.
3.1. Отрезок
Отрезок в пакете AutoCAD представляет собой линию, имеющую точки с координатами начала и конца. Из таких линий можно построить цепь отрезков, указав для каждого из ее составляющих определенные координаты, при этом последующие отрезки начинаются из концов предыдущих. Отрезок имеет три характерные точки. За концы его можно растягивать и изменять направления, а за центральную точку — переносить. Для построения этого примитива можно воспользоваться любым из перечисленных выше способов.
Как отмечалось в предыдущих лекциях, указатель мыши в графической области экрана в режиме ожидания команды имеет форму перекрестия с квадратной мишенью в точке пересечения. При выполнении команды указатель меняет свой внешний вид и приобретает форму перекрестия без квадратной мишени в центре. Это означает, что программа AutoCAD ожидает дальнейших указаний от пользователя.
Для построения отрезка с помощью командной строки необходимо ввести команду LINE (Отрезок) и нажать клавишу Enter. Чтобы начертить отрезок, используя панель 2D Draw (Двухмерное рисование) пульта инструментов, нажмите на ней кнопку Line (Отрезок).
После этого AutoCAD ожидает от пользователя ввода координат начальной точки сегмента будущего отрезка. Координаты начальной точки можно указать несколькими методами. Простейший — щелкнув кнопкой мыши на нужной области экрана. Можно также указать координаты начальной точки прямо в командной строке, тогда ваши действия будут выглядеть так:
Command: _line Specify first point: (Команда: отрезок Первая точка:)
 ПРИМЕЧАНИЕ
ПРИМЕЧАНИЕЗдесь и в дальнейшем будут приводиться два варианта запроса: сначала — англоязычная версия, затем — перевод.
После указания начальной точки в командной строке пользователь видит приглашение ввести вторую точку (конечную), координаты которой указываются аналогично первой. Этот запрос имеет следующий вид:
Specify next point or [Undo]: (Следующая точка или [Отменить]:)
В квадратных скобках в командной строке, как было отмечено выше, содержатся параметры, представляющие собой часть запроса программы как вариант следующего шага. В данном случае в квадратных скобках содержится параметр Undo (Отменить), который отменяет последнее действие команды, то есть здесь — ввод первой точки, и предлагает ввести ее снова (рис. 3.2).
 ПРИМЕЧАНИЕ
ПРИМЕЧАНИЕ Если пользователь желает воспользоваться каким-либо параметром в командной строке, заключенным в квадратные скобки, достаточно набрать его название и нажать Enter или ввести только его первую заглавную букву. Для завершения команды всегда следует нажимать Enter.
Если же пользователь желает продолжить начатое построение без изменений, то следует указать вторую точку. Тогда будет выдан следующий запрос:
Specify next point or [Undo]: (Следующая точка или [Отменить]:)
Укажите третью точку, и запрос будет выглядеть так:
Specify next point or [Close/Undo]: (Следующая точка или [Замкнуть/Отменить]:)
Если вы желаете построить замыкание отрезков, то следует выбрать параметр Close (Замкнуть) (рис. 3.3). Если вы хотите закончить построение, нажмите Enter, после чего перед вами появится приглашение Command: (Команда:), которое в пакете AutoCAD всегда означает завершение предыдущей команды.
Необходимо заметить, что пользователю зачастую необходимо построить отрезок заданной длины. Для этого после установки первой точки можно с помощью мыши указать направление будущего отрезка, а затем в командной строке ввести его длину и нажать клавишу Enter. В результате получится отрезок в заданном направлении с известной длиной.
 ВНИМАНИЕ
ВНИМАНИЕОбратите внимание, что любой ввод с клавиатуры должен завершаться нажатием клавиши Enter. Если же пользователь хочет прервать действующую команду и перейти к другой, то следует нажать Esc.
Для построения отрезков удобно также пользоваться объектными привязками (о них рассказано в "Объектная привязка и отслеживание" ).