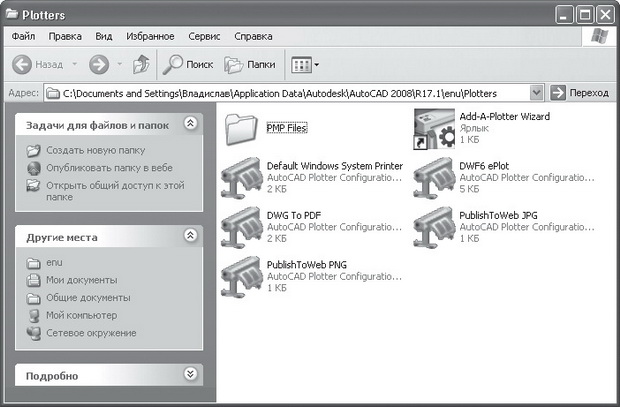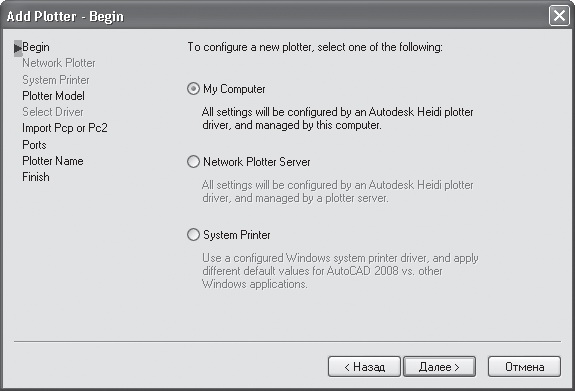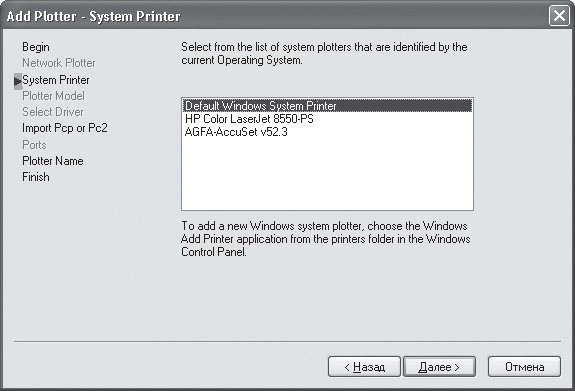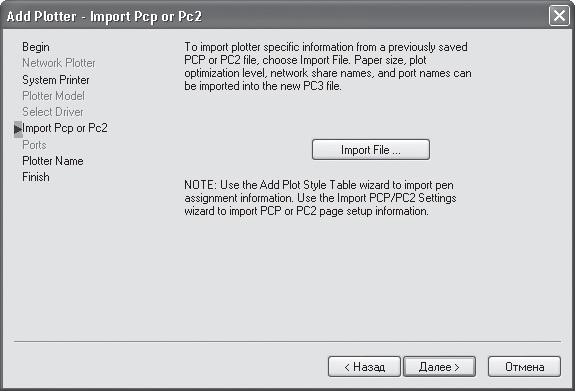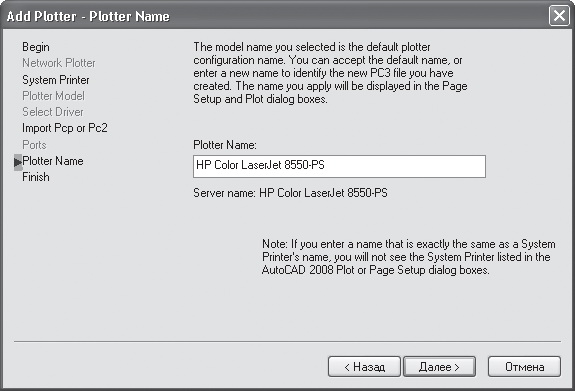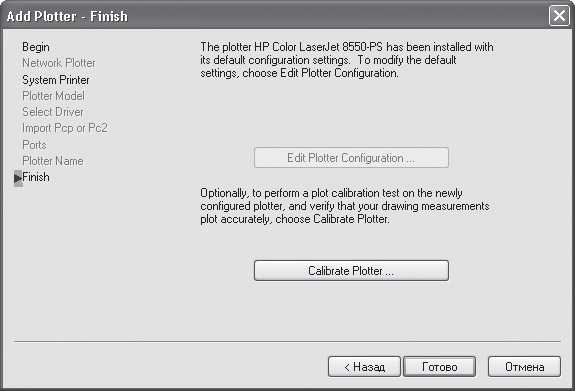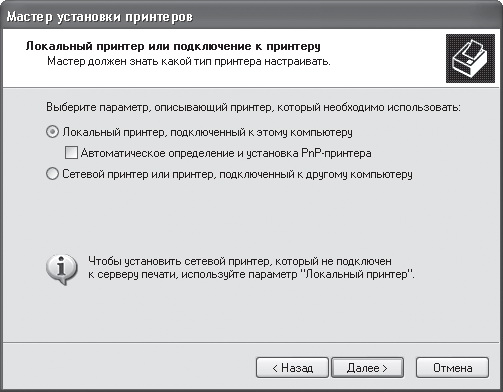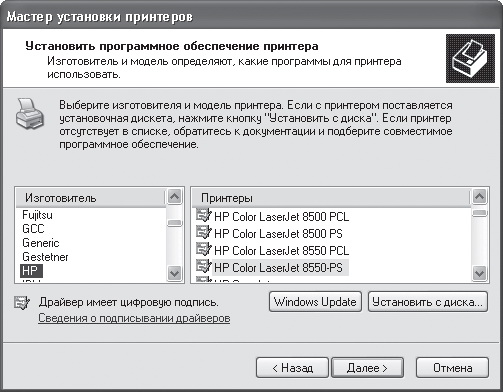|
Autocad |
Печать чертежей
Завершающим этапом создания практически любого чертежа является вывод его на печать. Конечно же, в AutoCAD предусмотрены средства, которые позволяют это делать. В программе присутствуют специальные настройки, дающие возможность определить тип и свойства используемого принтера, а также задать такие параметры чертежа, при которых он будет выглядеть на бумаге наилучшим образом.
10.1. Выбор или добавление печатающего устройства
Первое, что необходимо сделать перед распечаткой чертежа, — проверить, подключено ли печатающее устройство. Если в системе установлен локальный или сетевой принтер, программа AutoCAD обычно сама определяет его и заносит в список принтеров. Вам остается только выбрать его.
Другое дело — если принтер еще не был установлен или требует специальной настройки для работы в AutoCAD. В этом случае для успешной печати необходимо добавить его в программу. Для этого можно использовать папку Plotters (Плоттеры) (рис. 10.1).
Для ее отображения введите в командной строке PLOTTERMANAGER (Диспетчер печати) или выполните команду Tools  Options (Сервис
Options (Сервис  Параметры), перейдите на вкладку Plot and Publish (Печать и публикация) и нажмите кнопку Add or Configure Plotters (Добавить или настроить плоттеры). Вы также можете выполнить команду File
Параметры), перейдите на вкладку Plot and Publish (Печать и публикация) и нажмите кнопку Add or Configure Plotters (Добавить или настроить плоттеры). Вы также можете выполнить команду File  Plotter Manager (Файл
Plotter Manager (Файл  Диспетчер печати).
Диспетчер печати).
Добавление принтера с помощью мастера
Для добавления нового печатающего устройства (в данном случае мы рассматриваем плоттеры и принтеры как синонимы) дважды щелкните на значке Add - A - Plotter Wizard (Мастер добавления плоттера) в окне папки Plotters (Плоттеры), после чего, следуя подсказкам мастера, выполните действия по добавлению принтера. Воспользоваться услугами мастера вы можете также, выполнив команду Tools  Wizards
Wizards  Add Plotter (Сервис
Add Plotter (Сервис  Мастеры
Мастеры  Добавление плоттера).
Добавление плоттера).
Рассмотрим работу мастера подробно.
- В первом окне выберите необходимое положение переключателя: My Computer (Мой компьютер), Network Plotter Server (Сетевой плоттер) или System Printer (Системный принтер) (рис. 10.2). Первый пункт следует выбирать в том случае, если нужно установить принтер, который ранее не был добавлен в систему. Второй пункт служит для добавления сетевого устройства, и, наконец, третий — для настройки уже существующего в системе принтера для работы в AutoCAD. Наиболее часто используется именно последний, третий, вариант.
- В следующем окне следует выбрать из списка доступных в системе принтеров тот, который будет использоваться (рис. 10.3). Если в этом списке не оказалось принтера, который вы хотели бы добавить, вернитесь на предыдущий этап и установите переключатель в положение My Computer (Мой компьютер) или воспользуйтесь системными средствами Windows для добавления нового печатающего устройства (установку нового принтера рассмотрим ниже в этой лекции).
- После выбора необходимого принтера в списке доступных устройств вы получите запрос об импорте файла PCP или PC2 (рис. 10.4), который используется для хранения настроек принтеров. Если вы настраивали принтер, работая с более ранними версиями AutoCAD, и хотели бы сохранить эти параметры, нажмите кнопку Import File (Импортировать файл) и укажите программе путь к сохраненному ранее файлу с настройками. В обратном случае просто нажмите кнопку Next (Далее) для перехода на следующий этап.
- В следующем окне необходимо указать название принтера, которое поможет идентифицировать его в списке устройств (рис. 10.5). Вы можете согласиться с названием, которое выбирается по умолчанию, или же придумать свое.
- Наконец, в последнем окне мастера при необходимости выполняется более тонкая настройка принтера или же его калибровка (рис. 10.6). Калибровка помогает определить проблемы, которые могут возникнуть при печати именно на этом устройстве. Полученные данные записываются в файл с расширением PMP, после чего используются вместе с основными параметрами печати. Для калибровки используется специальный мастер, доступ к которому можно получить, нажав кнопку Calibrate Plotter (Калибровать плоттер). Если дополнительные настройки принтера и параметры калибровки задавать не требуется, нажмите кнопку Finish (Готово). На этом работа мастера настройки принтера завершена.
Если необходимого принтера не нашлось в списке доступных в системе устройств, его необходимо установить. Это можно сделать, выбрав на первом этапе мастера пункт My Computer (Мой компьютер). В этом случае после нажатия кнопки Next (Далее) AutoCAD предложит список устройств, драйверы которых имеются в системе. Вы можете выбрать принтер из этого списка, сначала указав производителя, а затем — конкретную модель (рис. 10.7).
Далее появится уже знакомое вам окно запроса об импорте файла PCP или PC2 и установка продолжится описанным выше способом.
Добавление принтера системными средствами Windows XP
Вы также можете добавить принтер в систему, используя мастер установки принтеров Windows XP. Получить доступ к нему можно, выполнив команду Пуск  Настройка
Настройка  Принтеры и факсы и дважды щелкнув на значке Установка принтера. Далее следуйте подсказкам мастера, чтобы установить принтер.
Принтеры и факсы и дважды щелкнув на значке Установка принтера. Далее следуйте подсказкам мастера, чтобы установить принтер.
- Выберите тип принтера — локальный или сетевой (рис. 10.8). Если вы хотите, чтобы система сама попыталась обнаружить принтер, подключенный к компьютеру, установите флажок Автоматическое oпpeдeлeниe и установка PnP-принтepa. В этом случае после нажатия кнопки Далее будет произведен поиск принтера, и если он будет найден, вы сможете установить его. Если же вы хотите произвести поиск печатающего устройства вручную, снимите этот флажок.
- Если автоматический поиск принтера отключен, в следующем окне мастера необходимо будет выбрать порт, к которому подключен принтер, или же добавить новый (рис. 10.9).
- Наконец, на третьем этапе вы получите возможность выбрать модель принтера из списка поддерживаемых устройств (рис. 10.10). Сначала выберите производителя печатающего устройства, затем — конкретную модель. В случае необходимости вставьте в привод компакт-диск с драйверами для принтера, чтобы система смогла обеспечить корректную работу принтера.