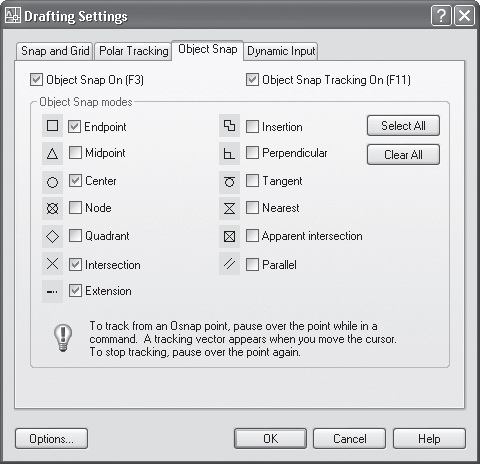|
Autocad |
Объектная привязка и отслеживание
В этой лекции мы рассмотрим способы, которые применяются в AutoCAD для облегчения построения объектов.
4.1. Виды привязки
Наблюдательный пользователь, наверное, уже заметил, что при построении объектов указатель мыши как бы прилипает к конечным точкам линий, дуг, другим элементам примитивов, а также центрам окружностей и эллипсов. Это и есть действие объектной привязки.
Объектная привязка представляет собой способ точного вычисления координат объектов без построения вспомогательных линий. В основном она применяется для присоединения к графическим объектам новых элементов.
Панель инструментов Object Snap (Объектная привязка)
В программе AutoCAD 2008 предусмотрена панель инструментов Object Snap (Объектная привязка) (рис. 4.1). Вызвать ее можно, щелкнув правой кнопкой мыши на любой из панелей инструментов и выбрав в появившемся меню пункт Object Snap (Объектная привязка).
На панели показаны все виды объектных привязок, которые есть в пакете AutoCAD. Рассмотрим подробнее, какие кнопки расположены на этой панели и для чего они предназначены.
Панель инструментов Object Snap (Объектная привязка) содержит следующие кнопки.
- Temporary track point (Точка отслеживания). Создает временную точку для объектной привязки к временной вспомогательной точке.
- Snap From (Отслеживание). Позволяет произвести привязку со смещением от другой опорной точки.
- Snap to Endpoint (Конечная точка). Производит привязку к конечной точке графического объекта.
- Snap to Midpoint (Середина). Осуществляет привязку к середине объекта или сегмента.
- Snap to Intersection (Пересечение). Вызывает привязку к точке пересечения двух объектов.
- Snap to Apparent Intersect (Кажущееся пересечение). Вызывает привязку к точке кажущегося пересечения двух объектов, находящихся в разных плоскостях. Данный вид привязки используется в основном в трехмерном моделировании.
- Snap to Extension (Продолжение линии). Вызывает привязку к воображаемому продолжению линейного или дугового сегмента.
- Snap to Center (Центр). Позволяет произвести привязку к центру окружности, дуги, эллипса или эллиптической дуги.
- Snap to Quadrant (Квадрант). Производит привязку к точке квадранта дуги, круга, эллипса или эллиптической дуги.
- Snap to Tangent (Касательная). Вызывает привязку к точке на окружности, сплайне, эллипсе, эллиптической дуге, в которой строящийся объект будет являться для нее касательной.
- Snap to Perpendicular (Нормаль). Позволяет выполнить привязку к точке, лежащей на перпендикуляре относительно другого объекта.
- Snap to Parallel (Параллельно). Вызывает привязку параллельно выбранному графическому объекту.
- Snap to Insert (Точка вставки). Привязка к точке вставки текста, блока, атрибута.
- Snap to Node (Узел). Осуществляет привязку к объекту типа "точка".
- Snap to Nearest (Ближайшая). Позволяет выполнить привязку к ближайшей точке объекта.
- Snap to None (Нет). Отключает режим объектной привязки для указания данной точки.
- Osnap Settings (Настройки объектной привязки). Позволяет производить настройку текущих режимов объектной привязки.
Обратите внимание, что в строке состояния также находится кнопка объектных привязок OSNAP (ПРИВЯЗКА), с помощью которой можно управлять включением/выключением заранее определенного набора объектных привязок. Она позволяет выбирать определенные точки в процессе редактирования рисунка. Этой кнопке соответствует функциональная клавиша F3. Если режим объектной привязки активен, то пользователь может выбрать только нужный параметр и разместить указатель мыши возле объекта, а программа сама рассчитает координаты размещения точки привязки.
Настройка режимов объектной привязки
По умолчанию в AutoCAD после инсталляции установлен следующий набор объектных привязок: объектная привязка по конечным точкам объекта, привязка к центрам окружностей, дуг, эллипсов, привязка к пересечениям объектов, а также привязка к воображаемому продолжению линейного или дугового сегмента. Если пользователя не устраивает набор привязок, установленный по умолчанию, можно легко расширить количество недостающих типов привязок или, наоборот, убрать лишние.
Сделать это можно следующим образом: на панели инструментов Object Snap (Объектная привязка) нажать кнопку Osnap Setting (Настройки объектной привязки). Можно также щелкнуть правой кнопкой мыши на кнопке OSNAP (ПРИВЯЗКА) в строке состояния и в появившемся контекстном меню выбрать пункт Settings (Настройки). После этого появится диалоговое окно Drafting Settings (Настройки рисования) (рис. 4.2), в котором вы можете выбрать необходимые привязки.
 ВНИМАНИЕ
ВНИМАНИЕНе следует увлекаться и отмечать в диалоговом окне все пункты привязок. При большом количестве автоматически отслеживаемых привязок работать становится трудно — курсор скачет по близко расположенным привязкам, от одной к другой.
Всегда можно воспользоваться возможностью выбрать нужную привязку в момент выполнения текущей команды. Для этого необходимо во время сеанса черчения объекта нажать кнопку необходимого типа привязки на панели инструментов Object Snap (Объектная привязка) или же щелкнуть правой кнопкой мыши на графической области экрана, удерживая клавишу Shift. При этом появится контекстное меню, содержащее все варианты объектных привязок (см. рис. 2.29).
 СОВЕТ
СОВЕТПользователям, имеющим мониторы с небольшими диагоналями, можно посоветовать использовать именно второй метод вызова — с помощью контекстного меню. Как известно, добавление очередной панели в рабочую область закрывает определенную часть графического экрана, что весьма критично при небольших размерах монитора. При использовании контекстного меню необходимость постоянного присутствия на экране этой панели практически отпадает.