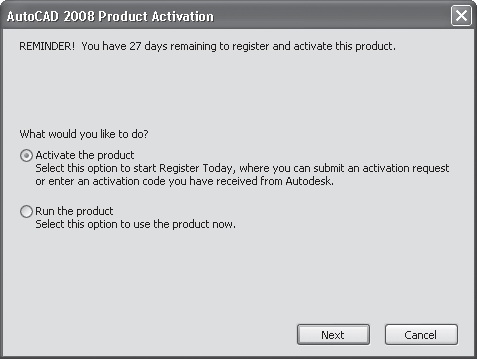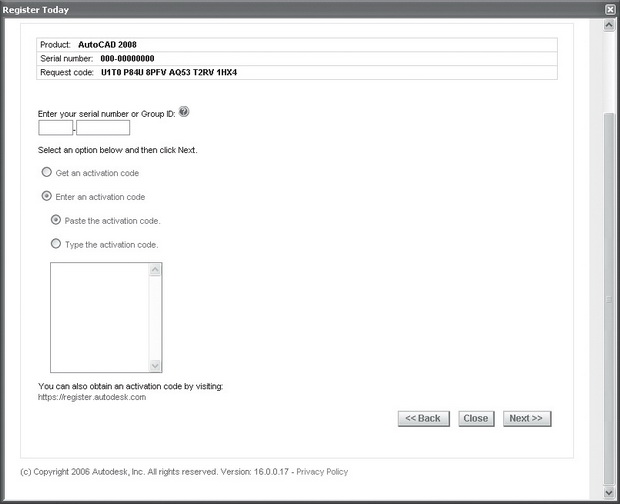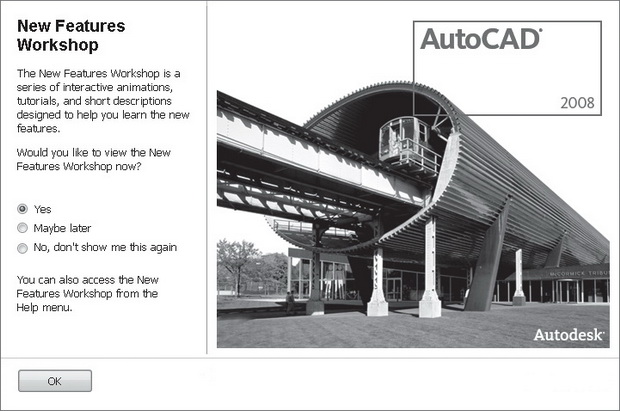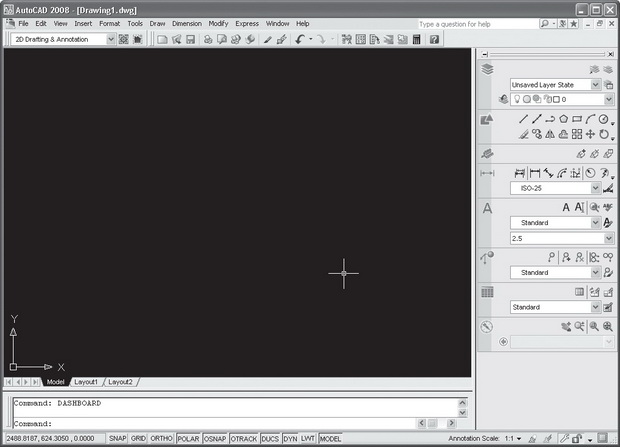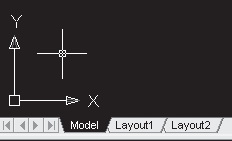|
Autocad |
Основы работы в AutoCAD 2008
Итак, программа AutoCAD 2008 успешно установлена. Для ее запуска необходимо либо дважды щелкнуть левой кнопкой мыши на ярлыке AutoCAD, размещенном на Рабочем столе, либо выполнить команду Пуск  Программы
Программы  Autodesk
Autodesk  AutoCAD 2008
AutoCAD 2008  AutoCAD 2008. Начнем знакомство.
AutoCAD 2008. Начнем знакомство.
2.1. Первый запуск программы. Активация
При первом запуске AutoCAD 2008 программу нужно активировать. Без активации работа с программой возможна лишь в течение 30 дней.
Для активации AutoCAD удобнее всего использовать Интернет. Для этого необходимо ввести регистрационные сведения и отправить их по Интернету на сайт официального разработчика — Autodesk: http://www.autodesk.com. После этих действий сразу же происходит регистрация и активация программы.
Рассмотрим действия, которые нужно выполнить для активации программы, подробнее.
- Выполните команду Пуск
 Программы
Программы  Autodesk
Autodesk  AutoCAD 2008
AutoCAD 2008  AutoCAD 2008.
AutoCAD 2008. - В появившемся окне мастера активации AutoCAD 2008 установите переключатель в положение Activate the product (Активировать продукт) (рис. 2.1). Нажмите кнопку Next (Далее).
- Введите серийный номер продукта, установите переключатель в положение Enter an activation code (Ввести код активации) (рис. 2.2) и введите код активации. Чтобы избежать ошибок, скопируйте код активации в буфер обмена и затем вставьте его в поле ввода. Если вы не можете этого сделать, установите второй переключатель в положение Type the activation code (Набрать код активации), и поле ввода будет разделено на 16 частей, что позволит избежать пропуска символов при вводе.
Может случиться так, что на рабочем месте пользователя нет доступа к Интернету, тогда произвести регистрацию и активацию можно, отправив регистрационные сведения на сайт Autodesk обычной почтой (письмом), по факсу или по электронной почте.
2.2. Окно AutoCAD 2008
При запуске программы вы увидите окно New Features Workshop (Семинар по новым возможностям) (рис. 2.3). Если вы опытный пользователь AutoCAD и работали с предыдущими версиями программы, то можете пролистать это интерактивное окно справки и ознакомиться с новыми возможностями продукта версии 2008.
Если же вы начинающий пользователь, то можете отказаться от знакомства с материалами, установив переключатель в положение No, don't show me this again (Больше не предлагать) и нажав кнопку OK.
При первом запуске AutoCAD 2008 открывается окно Customer Involvement Program (Программа участия потребителя), которое является приглашением принять участие в программе улучшения продукта. Если вы согласитесь, программа будет сохранять и периодически отправлять компании Autodesk информацию о конфигурации системы и о том, как вы используете продукты Autodesk. Если вы не хотите принимать участие в программе, оставьте переключатель в положении No, I don't want to participate at this time (Нет, я не хочу принимать участие в данный момент) и снимите флажок Remind me in 7 days (Напомнить мне через 7 дней), чтобы это окно не появлялось на экране в течение недели.
После закрытия этой панели перед вами появится рабочее окно AutoCAD 2008 (рис. 2.4).
Рассмотрим основные элементы интерфейса программы.
Основные элементы интерфейса
Центральная область рабочего окна (по умолчанию она черного цвета) называется графическим экраном. Это основная рабочая зона, в которой и выполняются все графические построения.
Курсор, который перемещается в данной зоне, по виду напоминает мишень (рис. 2.5).
Размер перекрестий воображаемой мишени можно изменить в настройках или с помощью системной переменной. Чтобы курсор гарантированно попал в нужную
точку графического объекта, существует определенный механизм. Так, при нахождении в области маркера точки курсор как бы приклеивается к ней, пока пользователь не сдвинет мышь в сторону. В это время характерная точка подсвечивается зеленым квадратиком, а в строке состояния можно увидеть координаты этой точки.
В нижней части графического экрана размещены вкладки Model (Модель), Layout1 (Лист1) и Layout2 (Лист2). По умолчанию при первом запуске AutoCAD активна вкладка Model (Модель) (рис. 2.6). При щелчке на вкладке Model (Модель) мы попадаем в пространство модели (двух- или трехмерное представление объекта), а при щелчке на вкладке Layout (Лист) переходим в пространство листа. Слева от вкладок расположены кнопки со стрелками, которые позволяют перемещаться по списку вкладок.
В левом нижнем углу графического экрана отображается пиктограмма осей координат (см. рис. 2.5). При необходимости этот значок можно настраивать. В AutoCAD, как правило, применяются декартовы координаты.
В правой и нижней частях графического экрана размещены полосы прокрутки. Пользуясь ими, можно передвигать рисунок по экрану (по умолчанию полосы прокрутки не отображаются, поэтому при первом запуске программы вы их не увидите).
Имеются также еще две полосы прокрутки, предназначенные для зоны командных строк.
В верхней части окна AutoCAD расположена строка меню. Под ней находятся панели инструментов.
С правой стороны окна размещена палитра Dashboard (Инструментальная панель), называемая также пультом управления или пультом инструментов.
В нижней части экрана расположено окно командной строки (рис. 2.7).
Под командной строкой находится панель с кнопками, которые отвечают за режимы рисования. Слева от этой панели расположен счетчик координат. В правой части строки состояния находится область, называющаяся лотком состояния. Здесь расположены значки, которые служат для индикации различных параметров программы и управления ими.