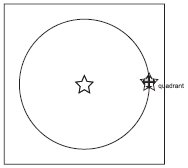Опубликован: 17.12.2008 | Доступ: свободный | Студентов: 3983 / 859 | Оценка: 4.53 / 4.39 | Длительность: 14:41:00
Специальности: Художник
Теги:
Лекция 7:
Вспомогательные объекты
Практическое задание 78. Евросоюз
- Постройте квадрат размером 37x37 мм и расположите его в координатах x = 100 мм, y = 100 мм.
- Постройте эллипс размером 30x30 мм и расположите его в координатах x = 100 мм, y = 100 мм.
- Активизируйте динамические направляющие.
- Откройте окно настройки параметров динамических направляющих (для этого выполните команду меню View
 Dynamic Guides Setup (Показать
Dynamic Guides Setup (Показать  Настройка динамических направляющих)).
Настройка динамических направляющих)). - Задайте угловые настройки для динамических направляющих, при необходимости добавим недостающие: 0, 30, 60, 90, 120 и 150°.
- Постройте пятиугольник размером 4x4 мм и расположите его в координатах x = 100 мм, y = 100 мм.
- Выберите инструмент Shape (Форма) (
 ) и преобразуйте пятиугольник в звезду (рис. 7.62).
) и преобразуйте пятиугольник в звезду (рис. 7.62). - Выберите инструмент Pick (Выбор) (
 ).
). - Выберите звездочку и создайте еще одиннадцать копий. В итоге в центре круга и квадрата будет находиться двенадцать звездочек.
- Выберите звездочку и, "ухватив" ее центр с помощью мыши, перетащите фигуру вправо, пока не подсветится точка привязки quadrant (квадрант) (рис. 7.63).
- Выделите следующую звездочку и, "ухватив" ее за центр, перетащите вправо-вверх под углом 30°, пока не подсветится точка привязки intersection (пересечение) (рис. 7.64).
- Выделите следующую звездочку и, "ухватив" ее за центр, перетащите вправо-вверх под улом 60°, пока не подсветится точка привязки intersection (пересечение).
- Продолжайте перетаскивать и располагать вдоль окружности остальные звездочки, используя угловые настройки динамических направляющих (0, 30, 60, 90, 120, 150°) и точки привязок intersection (пересечение) и quadrant (квадрант) (рис. 7.65).
- Удалите эллипс.
- Установите для звездочек белый цвет заливки.
- Установите для квадрата 80%-ный черный цвет заливки (рис. 7.66).
Практическое задание 79. "Профнастил"
Построим логотип, основанный на первой букве названия компании — "П"
- Постройте квадрат размером 5x5 мм.
- Активизируйте динамические направляющие.
- Откройте окно настройки параметров динамических направляющих ( View
 Dynamic Guides Setup (Показать
Dynamic Guides Setup (Показать  Настройка динамических направляющих)).
Настройка динамических направляющих)). - Задайте угловые настройки для динамических направляющих, при необходимости добавив недостающие: 0 и 90°.
- Выберите инструмент Bezier (Кривая Безье) (
 ).
). - Наведите указатель мыши на правую верхнюю вершину квадрата.
- Когда точка привязки node (узел) активизируется, переместите указатель мыши по горизонтали вправо, вдоль динамической направляющей, на расстояние 1 мм.
- Щелкните кнопкой мыши, чтобы создать узел.
- Переместите указатель мыши далее вправо, вдоль динамической направляющей, на расстояние 6 мм.
- Щелкните кнопкой мыши, чтобы создать узел.
- Переместите указатель мыши по вертикали, вниз, вдоль динамической направляющей, на расстояние 5 мм.
- Щелкните кнопкой мыши, чтобы создать узел.
- Переместите указатель мыши по горизонтали, влево, вдоль динамической направляющей, на расстояние 5 мм.
- Щелкните кнопкой мыши, чтобы создать узел.
- Переместите указатель мыши по вертикали, вверх, вдоль динамической направляющей, на расстояние 5 мм и замкните полученный квадрат (рис. 7.68).
- Продолжите построения в соответствии с приведенными на рис. 7.69 размерами в миллиметрах. Промежутки между фигурами должны составлять 1 мм.
- Приведите изображение к итоговому виду (рис. 7.70).