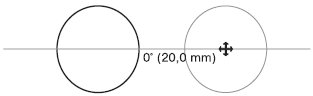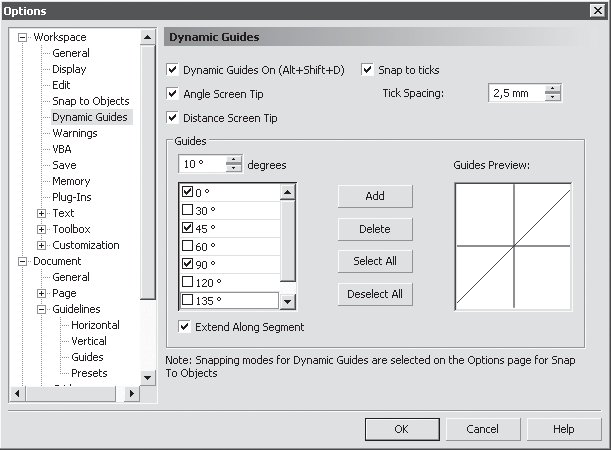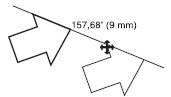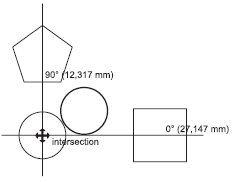Вспомогательные объекты
Динамические направляющие
Динамические направляющие — это элементы, которые появились в 12 версии программы. Следует отметить пользу динамических направляющих при проведении построений и рисовании. Динамические направляющие можно представить как сочетание обычных направляющих и точек привязки.
Динамические направляющие можно "вытягивать" из таких точек привязки, как центр, узел, квадрант и базовая линия текста. Динамические направляющие используются для размещения исходных объектов относительно самих себя, других объектов, а также при рисовании. Существует возможность размещения объекта в точке пересечения динамических направляющих.
Чтобы активизировать динамические направляющие и привязку к ним, необходимо выполнить команду меню View  Dynamic Guides (Показать
Dynamic Guides (Показать  Динамические направляющие). Это приведет к установке соответствующего флажка.
Динамические направляющие). Это приведет к установке соответствующего флажка.
Чтобы отключить динамические направляющие и привязку к ним, необходимо повторно выполнить данную команду, тем самым сняв флажок.
Включать/отключать привязку к объектам можно также щелчком на кнопке Dynamic Guides (Динамические направляющие) ( ), расположенной на панели свойств при отсутствии выделенных объектов (рис. 7.55).
), расположенной на панели свойств при отсутствии выделенных объектов (рис. 7.55).
увеличить изображение
Рис. 7.55. Расположение кнопки Dynamic Guides (Динамические направляющие) на панели свойств при отсутствии выделенных объектов
Чтобы переместить объект, используя динамические направляющие, выполните следующие действия.
- Выделить объект.
Объект можно перемещать, "ухватив" за одну из его точек привязки (узел, центр, квадрант или базовую линию текста). В этом случае подведите указатель мыши к требуемой точке привязки. Выбор точки привязки сопровождается ее подсвечиванием и появлением подсказки — названия точки привязки (рис 7.56).
- Нажмите кнопку мыши и, не отпуская ее, перетащите объект в требуемом направлении. Начало движения объекта будет сопровождаться появлением синей направляющей линии, к которой объект будет привязываться на протяжении всего перемещения (рис. 7.57).
- Отпустите кнопку мыши, чтобы закончить перемещение.
Движение объекта при включенных динамических направляющих сопровождается перемещением не самого объекта, а его копии синего цвета (см. рис. 7.57). Как только вы отпустите кнопку мыши, копия исчезнет и на ее место переместится исходный объект, который до этого момента был неподвижен.
При перетаскивании объекта рядом с динамической направляющей отображается угол ее наклона и расстояние, пройденное объектом от последней точки привязки, которая использовалась для создания динамической направляющей (см. рис. 7.57). Отображение расстояния способствует точному расположению объекта.
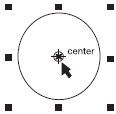
Рис. 7.56. Пример выбора точки привязки и отображение ее названия при наведении на нее указателя мыши
Появление динамических направляющих задают настройкой соответствующих параметров.
Чтобы открыть окно настройки параметров динамических направляющих, выполните комнаду меню View  Dynamic Guides Setup (Показать
Dynamic Guides Setup (Показать  Настройка динамических направляющих). В результате на экране появится соответствующий раздел окна Options (Параметры) (рис. 7.58). Выполнив требуемые настройки, щелкните на кнопке OK, чтобы изменения вступили в силу.
Настройка динамических направляющих). В результате на экране появится соответствующий раздел окна Options (Параметры) (рис. 7.58). Выполнив требуемые настройки, щелкните на кнопке OK, чтобы изменения вступили в силу.
Чтобы включить отображение динамических направляющих вдоль одного или нескольких заранее установленных направлений, необходимо установить в списке флажки соответствующих углов. Выбранные направления для динамических направляющих отображаются в поле Guides Preview (Предварительный просмотр направляющих).
Существующий список углов направляющих можно дополнить новыми значениями, для чего необходимо выполнить следующие действия.
- В поле degrees (градусы) введите значение угла.
- Щелкните на кнопке Add (Добавить).
Если необходимость отображения динамических направляющих вдоль того или иного угла исчезла, можно удалить соответствующие настройки. Для этого выполните такие действия.
- Выберите ненужный угол в списке в области Guides (Направляющие).
- Щелкните на кнопке Delete (Удалить).
Появление подсказки со значением угла динамической направляющей можно отключить/включить соответственно снятием/установкой флажка Angle Screen Tip (Подсказка об угле).
Появление подсказки со значением расстояния между указателем мыши и последней точкой активации динамической направляющей можно отключить/включить соответственно снятием/установкой флажка Distance Screen Tip (Подсказка о расстоянии).
Размер всплывающей подсказки можно задать в поле Tick Spacing (Размер подсказки).
Установка определенных углов в окне настройки параметров динамических направляющих приводит к тому, что при изменении направления движения объекта будет подсвечиваться и активизироваться та динамическая направляющая, угол наклона которой ближе всего к направлению движения объекта. Правильная настройка углов динамических направляющих позволяет добиться упрощения действий при построении.
Кроме динамических направляющих с заданным углом, можно также отобразить динамические направляющие, которые являются продолжениями линейных сегментов (рис. 7.59).
Чтобы включить отображение динамических направляющих вдоль линейного сегмента, необходимо установить флажок Extend Along Segment (Вытянуть вдоль сегмента).
Динамические направляющие, вытянутые из точек привязки (центра, узла, квадранта или базовой линии текста), используют для размещения исходных объектов относительно самих себя, других объектов, а также при рисовании. Кроме того, существует возможность размещения объекта в точке пересечения динамических направляющих (рис. 7.60).
При динамической привязке применяют те же термины, как при привязке одного объекта к другому, — "исходный" и "целевой" объекты.
Чтобы переместить объект, используя пересечения динамических направляющих, необходимо выполнить такие действия.
- Выделите объект. Объект можно перемещать, ухватив мышью одну из его точек привязки (узел, центр, квадрант или базовую линию текста). Для этого подведите указатель мыши к требуемой точке привязки. Выбор точки привязки сопровождается ее подсвечиванием и появлением подсказки с названием (рис. 7.61, а).
- Нажмите кнопку мыши и, не отпуская ее, переместите исходный объект на требуемую точку привязки первого целевого объекта.
- Выбор точки привязки сопровождается подсвечиванием и появлением подсказки с названием (рис. 7.61, б). Переместите объект в требуемом направлении. Начало движения объекта будет сопровождаться появлением синей направляющей линии, к которой объект будет привязываться на протяжении всего перемещения (рис. 7.61, в).
- Переместите исходный объект на требуемую точку привязки второго целевого объекта.
- Выбор точки привязки сопровождается подсвечиванием и появлением подсказки с названием (рис. 7.61, г). Переместите объект в требуемом направлении. Начало движения объекта будет сопровождаться появлением синей направляющей линии, к которой объект будет привязываться на протяжении всего перемещения (рис. 7.61, д).
- Переместите исходный объект в предполагаемую точку пересечения динамических направляющих и, когда указатель мыши совпадет с точкой пересечения динамических направляющих, появится соответствующая подсказка (рис. 7.61, е).
- Если вы достигли требуемого пересечения, отпустите кнопку мыши, чтобы закончить перемещение.
увеличить изображение
Рис. 7.61. Последовательность действий при выравнивании положения центра эллипса относительно точки пересечения динамических направляющих, вытянутых из центров многоугольника и квадрата