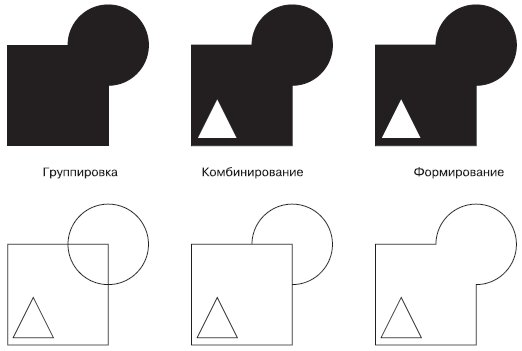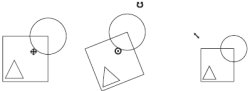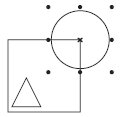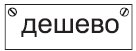Группировка, комбинирование и формирование
Группировка, комбинирование и формирование
Любое графическое изображение представляет собой набор отдельных элементов, которые, располагаясь на рабочей области в соответствующем порядке на определенных местах, формируют законченную цельную картинку. Применение действий по группировке, комбинированию и формированию дает возможность связать отдельные элементы сложного изображения между собой, чтобы в последующем можно было производить перемещение, вращение и трансформирование сложного объекта как единого целого. По внешнему виду сложных объектов трудно увидеть результат применения того или иного действия (рис. 8.1), однако структурно эти объекты могут существенно отличаться друг от друга.
В большинстве случаев действия группировки, комбинирования и формирования являются обратимыми. Это значит, что существует возможность восстановления или извлечения исходных объектов, участвовавших в создании сложного графического изображения.
Полностью обратимой является группировка. Обратное действие — разгруппировка — снимает связывание и открывает доступ к отдельным объектам и их первоначальным параметрам (рис. 8.2).

Рис. 8.2. Пример разгруппировки сложного графического изображения, созданного в результате группировки
Частично обратимым можно назвать комбинирование объектов. Обратное действие — разделение на части — позволяет снять связывание и открывает доступ к отдельным объектам (рис. 8.3). Это действие не позволяет вернуть объектам исходные параметры, которыми они обладали при построении, однако вы можете использовать узлы и сегменты кривых Безье для редактирования формы объектов.
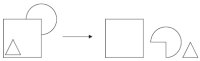
Рис. 8.3. Пример разделения на части сложного графического изображения, созданного в результате комбинирования
Частично обратимым или полностью необратимым является формирование объектов. Разделение на части или извлечение фрагмента позволяет лишь частично восстановить некоторые объекты, участвовавшие в формировании сложного графического изображения (рис. 8.4). Однако, как и в случае с объектами, созданными в результате комбинирования, всегда остается возможность использовать узлы и сегменты кривых Безье для редактирования формы объектов.
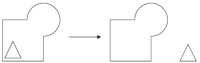
Рис. 8.4. Пример разделения на части сложного графического изображения, созданного в результате формирования
Таким образом, использование того или иного действия по связыванию отдельных фрагментов в одно сложное изображение определяется характеристиками, которыми должно обладать конечное изображение.
Группировка объектов
Результатом группировки объектов является группа — набор объектов, представляющих собой единое целое при выполнении действий, связанных с перемещением, трансформированием, вращением и изменением некоторых свойств контуров и заливок. Действия, выполняемые над группой, одинаково относятся к каждому отдельному объекту группы (рис. 8.5).
Возможно создание вложенных групп, когда сгруппированные объекты являются частью другой группы.
Чтобы сгруппировать объекты, необходимо выполнить следующие действия.
- Выделить объекты.
- Выполнить команду меню Arrange
 Group (Расположение
Group (Расположение  Группировать) или нажать соответствующую кнопку на панели свойств (рис. 8.6)
Группировать) или нажать соответствующую кнопку на панели свойств (рис. 8.6)
Отдельные объекты, входящие в состав группы, можно редактировать и удалять из группы.
Чтобы выделить отдельный объект, щелкните на требуемом объекте, входящем в состав группы, удерживая нажатой клавишу Ctrl.
В результате вокруг объекта появится невидимая габаритная рамка (selection box), обозначаемая восемью управляющими маркерами (кружочки в углах и на центрах сторон) и центром габаритной рамки в виде крестика (рис. 8.7).
Чтобы разгруппировать объекты, входящие в состав группы, необходимо выполнить следующие действия.
- Выделить группу.
- Выполнить комнаду меню Arrange
 Ungroup (Расположение
Ungroup (Расположение  Разгруппировать).
Разгруппировать). - Щелкнуть на свободной части рабочей области, чтобы снять выделение с разгруппированных объектов.
После того как объекты разгруппированы, их можно выбирать по отдельности и производить требуемые редакторские изменения.
Практическое задание 86. Вывеска "Дешево"
- Постройте эллипс размером 2,5x2.5mm.
- Постройте прямоугольник размером 0,2x2.2mm.
- Разместите объекты таким образом, чтобы получилась шляпка шурупа (рис. 8.8).
- Выделите и сгруппируйте объекты.
- Постройте прямоугольник размером 40x15mm.
- С помощью строчного текста создайте надпись "ДЕШЕВО".
- Установите следующие параметры форматирования:
- гарнитура — Arial;
- кегль — 24 пт.
- Создайте копию шляпки шурупа и разместите объекты таким образом, чтобы получилось изображение, представленное на рис. 8.9.
- Выделите и сгруппируйте объекты.
- Поверните полученную группу на небольшой угол против часовой стрелки и получите окончательное изображение (рис. 8.10).