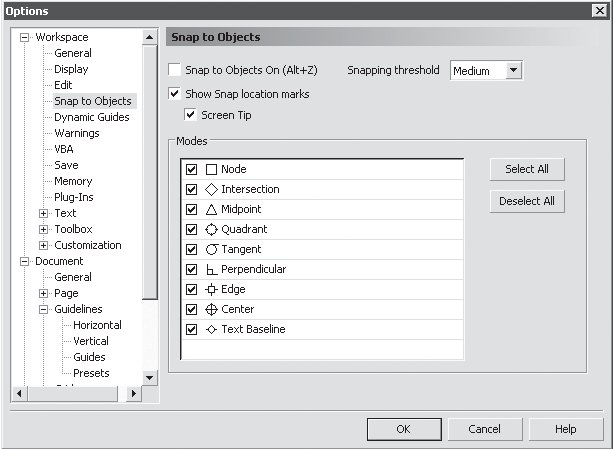Вспомогательные объекты
Привязка к объектам
Сетка и направляющие — не единственный способ контроля за точностью построения сложных графических изображений. Можно установить привязку перемещаемого или создаваемого объекта (который в данном случае называется объектом-источником) к различным точкам других объектов (которые называются объектами-целями).
Для удобства работы точки привязки подсвечиваются при наведении нa них указателя мыши. Выбрать точки привязки можно в разделе настройки параметров привязки окна Options (Параметры) (рис. 7.38).
Чтобы вызвать данное окно, необходимо выполнить команду меню Tools  Options (Инструменты
Options (Инструменты  Параметры).
Параметры).
 ПРИМЕЧАНИЕ.Параметры привязки к объектам находятся в данном окне в разделе Workspace (Рабочее пространство).
ПРИМЕЧАНИЕ.Параметры привязки к объектам находятся в данном окне в разделе Workspace (Рабочее пространство).Режимы привязки определяют точки привязки объектов, которые могут использоваться. Рассмотрим эти режимы.
- Node (Узел) — устанавливает привязку к узлам объектов.
- Intersection (Пересечение) — к точкам пересечения контуров объектов.
- Midpoint (Средняя точка) — к средней точке линейного сегмента.
- Quadrant (Квадрант) — к точкам, расположенным на окружностях, эллипсах или дугах. Положение этих точек определяется углами 0, 90, 180 и 270° секторов данных фигур.
- Tangent (Тангенс) — к точкам на внешней стороне дуги, окружности или эллипса, которые соприкасаются с объектом, но не пересекают его.
- Perpendicular (Перпендикуляр) — к точкам на внешнем крае сегмента, где линия будет перпендикулярна к объекту.
- Edge (Край) — к точке касания края объекта.
- Center (Центр) — к центру объекта.
- Text Baseline (Базовая линия текста) — к базовой линии строчного или абзацного текста.
Можно устанавливать любые комбинации режимов привязки или отключать некоторые из них, чтобы ускорить работу приложения. Существует возможность выбора порога чувствительности точек привязки к положению указателя мыши (рис. 7.39).
Порог привязки определяется минимальным расстоянием (радиусом активации) между указателем мыши и точкой привязки. Из списка можно выбрать одно из следующих значений:
- Low (Низкий) — радиус активации точки привязки составляет четыре экранных пиксела;
- Medium (Средний) — восемь экранных пикселов;
- High (Высокий) — шестнадцать экранных пикселов.
Таким образом, когда указатель мыши располагается внутри радиуса порога чувствительности, точка привязки подсвечивается и рядом с ней всплывает подсказка с названием точки привязки (рис. 7.40).
Включение режима активации точки привязки и отображения ее названия задают установкой флажков Show Snap location marks (Показать точки объектной привязки) и Screen Tip (Подсказка) (рис. 7.41).
Чтобы активизировать привязку к объектам, необходимо выполнить команду меню View  Snap to Objects (Показать
Snap to Objects (Показать  Привязка к объектам). При этом будет установлен соответствующий флажок.
Привязка к объектам). При этом будет установлен соответствующий флажок.
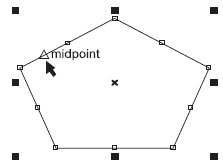
Рис. 7.40. Пример активации точки привязки и отображение ее названия при прохождении рядом с ней указателя мыши
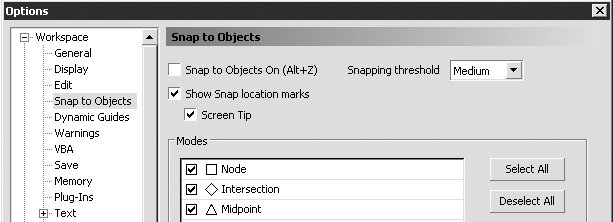
Рис. 7.41. Флажки Show Snap location marks (Показать точки объектной привязки) и Screen Tip (Подсказка)
Чтобы отключить привязку к объектам, необходимо повторно выполнить эту команду. При этом соответствующий флажок будет снят.
Включать/отключать привязку к объектам можно также щелчком на кнопке Snap to Objects (Привязка к объектам) ( ), расположенной на панели свойств при отсутствии выделенных объектов (рис. 7.42).
), расположенной на панели свойств при отсутствии выделенных объектов (рис. 7.42).
увеличить изображение
Рис. 7.42. Расположение кнопки Snap to Objects (Привязка к объектам) на панели свойств
При привязке одного объекта к другому принято использовать следующие термины:
- "исходный объект" — объект, который выбирают первым;
- "целевой объект" — объект, к которому привязывается исходный.
Чтобы произвести привязку исходного объекта к целевому, необходимо выполнить следующие действия.
- Выбрать инструмент Pick (Выбор) (
 ).
). - Выделить исходный объект.
- Навести указатель мыши на требуемую точку привязки исходного объекта.
- Нажать кнопку мыши и, не отпуская ее, за точку привязки переместить исходный объект к целевому.
- Когда указатель мыши разместится на требуемой точке привязки целевого объекта, отпустить кнопку мыши.