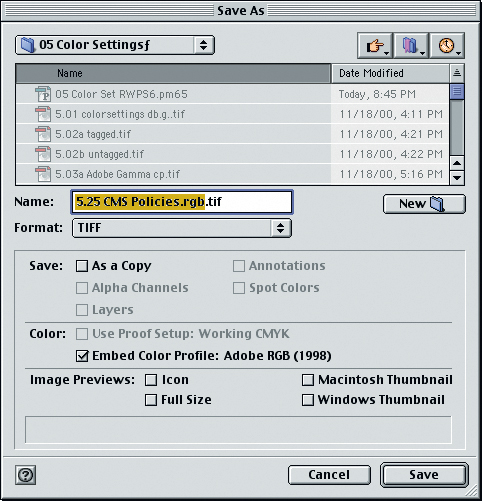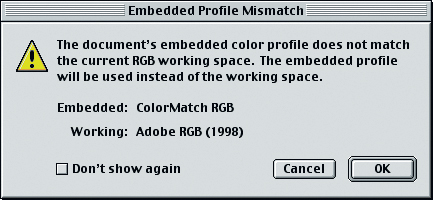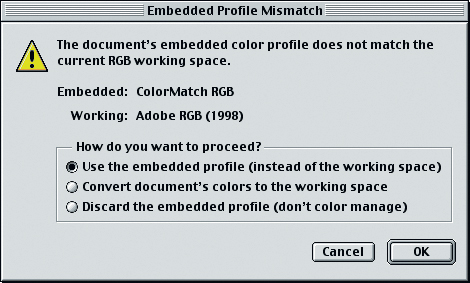Параметры цвета
Выбор рабочего пространства для градаций серого
Режим Grayscale (градации серого) перешел в "категорию первого класса", получив собственные профили, независимые от RGB или CMYK. Однако отметим, что grayscale-профили содержат информацию только по воспроизведению тонов: они не содержат никакой информации о цвете для черной краски или о бумаге.
Если флажок Advanced Mode отключен, то вы можете выбрать одно из значений растискивания для градаций серого 10, 15, 20, 25 или 30 процентов в зависимости от ваших условий печати. Вы можете также выбрать значение гаммы 1,8 или 2,2, которые наиболее подходят для изображений в градациях серого, предназначенных для экранного представления. Конечно, ничто не мешает вам использовать эти значения гаммы в случае изображений, предназначенных для печати, или использовать кривые растискивания для экранного использования, но, вообще говоря, параметр "гамма" предназначен для экранного представления, а кривые растискивания – для печати. Отметим, что на компьютерах Macintosh, использующих ColorSync 3.0 или более поздней версии, вы можете также выбирать черный канал профиля ColorSync Default Profile for CMYK Documents, что особенно полезно, если вы печатаете в одной работе полутоновые и цветные изображения.
Нестандартные Grayscale-профили
Установив флажок Advanced Mode, вы получаете доступ ко всем установленным в вашей системе профилям для изображений в градациях серого, а также можете определять нестандартные рабочие пространства градаций серого (которые можно затем сохранить при необходимости как Grayscale ICC-профили).
Custom Dot Gain. Если вы печатаете много изображений в градациях серого на одном сорте бумаги, то, возможно, имеет смысл создать свою собственную систему растискивания (помните, что чем больше усилий вы вкладываете в настройку, тем лучше получаемые результаты). Вы можете определить нестандартное растискивание, выбрав пункт Custom Dot Gain (Нестандартное растискивание) из списка Gray в диалоговом окне Color Settings. В диалоговом окне Custom Dot Gain (см. рис. 5.23) вы можете ввести значения для 2-, 4-, 6-, 8-, 10-, 20-, 30-, 40-, 50-, 60-, 70-, 80- и 90-процентных точек. Вы можете ввести одно значение в поле 50% (например, чтобы определить 18-процентное растискивание, в поле 50% следует ввести 50 + 18 = 68 ), но результаты будут намного лучше, если вы сначала напечатаете градационную шкалу с пятнами для всех полей этого диалогового окна, затем измерите фактическую область растискивания для каждого пятна и введете соответствующие значения в диалоговом окне. Это позволит получить очень точный профиль градаций серого.
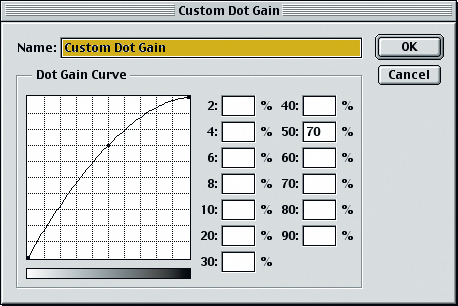
Рис. 5.23. Окно Custom Dot Gain для градаций серого (В данном диалоговом окне можно задавать точные значения компенсации растискивания для изображений в градациях серого)
Конечно, вовсе не обязательно измерять растискивание для каждого пятна, но мы настоятельно рекомендуем выполнить измерения хотя бы для светлых пятен (2, 4, 6, 8 и 10 процентов) плюс 40- и 80-процентные пятна. Точные измерения для светлой области позволяют вам быстро и легко задавать важные детали в светах.
Custom Gamma. Значения гаммы для изображений в градациях серого предназначены в основном для экранных изображений. Мы не можем придумать много ситуаций, когда вам может потребоваться значение гаммы, отличное от значений 1,8 и 2,2, встроенных в Photoshop, но если вам все же это нужно по какой-то причине, тогда выберите пункт Custom Gamma (Нестандартная гамма) из меню Gray диалогового окна Color Settings. Допускаются значения от 0,75 до 3,0.
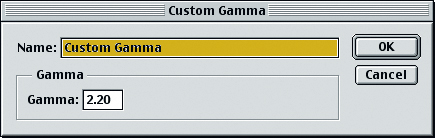
Рис. 5.24. Окно Custom Gamma для градаций серого (Здесь вы можете сохранять и именовать нестандартную установку гаммы для изображений в градациях серого)
Черный канал CMYK. Если требуется включить в одну работу изображение в градациях серого и цветное изображение, то вы можете просто загрузить черный канал вашего CMYK-профиля как рабочее пространство Gray. Для этого выберите Load Gray из меню Gray, затем выберите CMYK-профиль, который хотите загрузить из этого диалогового окна, и щелкните на кнопке Load. Соответствующий профиль появится в списке Gray в виде "Black Ink-ИмяПрофиля".
Отметим, что значение Black Ink Limit (Лимит черной краски) в профиле CMYK не влияет на изображения в градациях серого (поскольку этот параметр используется только для преобразования в CMYK). Для параметров градаций серого используется только тоновая характеристика черной краски, и вы можете использовать весь динамический диапазон черного канала.
Save Gray. Чтобы использовать нестандартную установку для градаций серого где-либо в Photoshop (например, в диалоговых окнах Proof Setup, Assign Profile или Convert to Profile ) или в других ICC-совместимых программах, нужно сохранить ваш набор параметров для градаций серого в виде ICC-профиля. Для этого выберите пункт Save Gray из меню Gray диалогового окна Color Settings, перейдите в соответствующую папку или каталог для вашей платформы и щелкните на кнопке Save. После этого ваш grayscale-профиль будет доступен для использования в любой программе, работающей с ICC-профилями. (Единственная из известных нам ICC-совместимых программ, не поддерживающая grayscale-профили, это программа PageMaker 6.5, которая дает сбой, когда сталкивается с таким профилем.)
Пространства для плашечных цветов
Появившись впервые в Photoshop 6, средство Spot (Плашечные цвета) в диалоговом окне Color Settings слегка расширяет поддержку плашечных цветов в Photoshop, позволяя вам задавать растискивание для этих цветов. Как и установки для градаций серого, параметры для плашечных цветов не связаны с реальным цветом краски или бумаги, а также не содержат информации о взаимодействии плашечных красок с другими красками. Параметры для плашечных цветов действуют, по сути, одинаково с параметрами для градаций серого.
Всплывающий список Spot в диалоговом окне Color Settings содержит значения растискивания 10, 15, 20, 25 и 30 процентов. При установленном флажке Advanced Mode вы можете также определять нестандартное растискивание (в окне Custom Dot Gain ), выбирать нестандартный профиль для градаций серого или загружать черный канал CMYK-профиля. Эти операции выполняются так же, как и для режима Grayscale. Но плашечные краски ведут себя очень по-разному на бумаге, и единственный способ узнать, что произойдет, это напечатать набор оттенков. Если у вас есть лишние деньги, займитесь этим.
Загрузка черного канала CMYK-профиля для режима Spot полезна в основном, когда вам требуется использовать черный как плашечный цвет в CMYK-изображении: к примерам можно отнести создание текстов, обозначений или теней, печатаемых только черной краской. Но использование оттенков плашечных цветов, активно связанных с растискиванием плашечных цветов, является весьма неопределенным процессом. Кривая растискивания обеспечит соответствие оттенка, который вы запрашиваете, тому, что будет получен, но, к сожалению, чтобы определить, как данный плашечный цвет взаимодействует с триадными красками, имеется единственный способ – напечатать его.
Политики управления цветом
Если вы сталкивались в Photoshop 5 с ситуацией, когда не могли выяснить, что конкретно означают предупреждения "Profile Mismatch" (Несоответствие профиля) или "Missing Profile" (Отсутствие профиля), то сможете оценить относительную простоту средства Photoshop 6 Color Management Policies (Политики управления цветом). Если определения рабочих пространств вы используете, чтобы сообщить Photoshop, какие цвета представляют различные числа в файлах ваших изображений, то секции Policies и Warnings (Предупреждения) диалогового окна Color Settings (см. рис. 5.25) используются для совершенно иного: с их помощью вы можете сообщать Photoshop, как использовать интерпретации этих чисел.
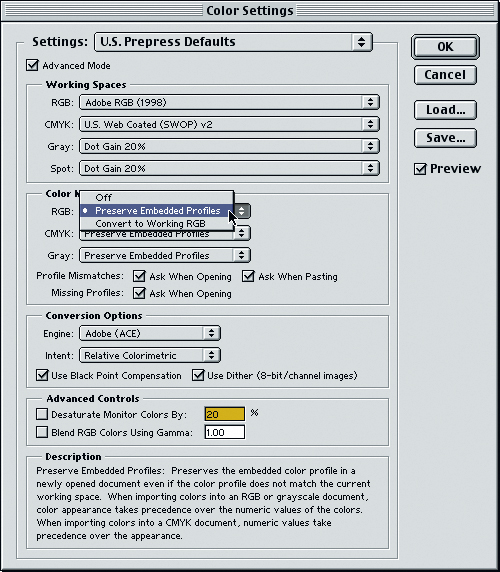
Рис. 5.25. Color Management Policies (В этой секции вы можете сообщать Photoshop, как управлять вашим цветом)
Политики контролируют то, как Photoshop работает с различными аспектами управления цветом. Когда вы открываете документ со встроенным профилем, эти политики сообщают Photoshop, что нужно:
- использовать встроенный профиль вместо рабочего пространства, открывая документ как тегированный в его собственном "пространстве документа" (которое может совпадать или не совпадать с текущим рабочим пространством), или
- преобразовать изображение из пространства документа, представленного встроенным профилем, в текущее рабочее пространство, или игнорировать профиль и интерпретировать документ как нетегированный (в этом случае числа в файле изображения интерпретируются в соответствии с текущим рабочим пространством), или
- игнорировать профиль и интерпретировать документ как тегированный в текущем рабочем пространстве.
При создании нового документа политики сообщают Photoshop, что его нужно интерпретировать как нетегированный документ или как тегированный документ в рабочем пространстве.
При перемещении пикселов между документами (путем копирования и вставки или перетаскивания) политики сообщают Photoshop, что нужно перемещать либо числовые значения этих пикселов, либо цвета, которые представляют эти значения.
При сохранении документа политики сообщают Photoshop, нужно ли встраивать текущий профиль, связанный с этим документом. Вы можете переопределить установку политики, относящуюся к встраиванию профиля в диалоговом окне Save As, но именно эта политика определяет, будет ли установлен флажок Embed Profile (Встраивать профиль), когда на экране появится это диалоговое окно.
Вы можете задать отдельные политики для RGB-, CMYK- и grayscale-изображений, но сами политики ведут себя почти одинаково в каждом цветовом режиме. Эти три политики имеют следующие названия:
- Off (отключены) означает "вести себя, как в Photoshop 4".
- Convert to Working Space (преобразовывать в рабочее пространство) означает "вести себя, как в Photoshop 5".
- Preserve Embedded Profiles (сохранять встроенные профили) означает "вести себя по ситуации".
Возможно, эти краткие характеристики могут вызвать некоторые сомнения. Однако существуют ситуации, когда одна из наименее сложных политик имеет смысл, что мы увидим чуть ниже.
Off. Название "Off" несколько неточно, поскольку на самом деле не существует способа полностью отключить управление цветом в Photoshop 6. Но это довольно близко к поведению Photoshop до версии 5. Если вы задаете значение Off для политики какого-либо цветового режима, Photoshop ведет себя следующим образом:
- Если вы открываете файл, содержащий встроенный профиль, Photoshop игнорирует этот встроенный профиль и изображение интерпретируется как нетегированное, если только встроенный профиль не соответствует текущему рабочему пространству. В этом случае изображение интерпретируется как тегированный документ в собственном пространстве документа, которое в данном случае совпадает с рабочим пространством. Если вы измените рабочее пространство в диалоговом окне Color Settings, то все ваши нетегированные изображения изменятся, получив определение нового рабочего пространства, в то время как тегированные изображения сохранят определение старого рабочего пространства, которое теперь будет действовать пространство документа. (Если вы считаете, что это создает путаницу и неинтуитивно, то вы не одиноки. Мы считаем, что в случае политики Off было бы намного проще интерпретировать все документы как нетегированные.)
- При сохранении документа не встраивается никакого профиля (если вы не установили флажок Embed Profile в диалоговом окне Save As, что вызывает встраивание профиля текущего рабочего пространства), если только Photoshop не интерпретирует данный документ как тегированный, поскольку его встроенный профиль соответствовал рабочему пространству. которое действовало в момент открытия данного документа. В этом случае профиль, который был встроен на момент открытия документа, снова встраивается при сохранении документа, если вы не отключили флажок Embed Profile в диалоговом окне Save As.
- Если вы открываете файл, не содержащий встроенного профиля, Photoshop интерпретирует его как нетегированный. При сохранении этого документа не встраивается никакого профиля (если вы не установили флажок Embed Profile в диалоговом окне Save As, что вызывает встраивание профиля текущего рабочего пространства).
- Если вы создаете новый документ, Photoshop интерпретирует его как нетегированный. При сохранении этого документа не встраивается никакого профиля (если вы не установили флажок Embed Profile в диалоговом окне Save As, что вызывает встраивание профиля текущего рабочего пространства).
- Если вы перемещаете пикселы между изображениями, находящимися в одном цветовом режиме (путем копирования и вставки или перетаскивания методом drag-and-drop), то происходит перемещение числовых значений. Это означает, что если два документа находятся в различных цветовых пространствах, то цвета изменяются даже при сохранении числовых значений. (Если два изображения находятся в различных цветовых режимах, например, CMYK и RGB, то внешний вид цвета всегда сохраняется.)
Off – это политика для "дремучих" пользователей, которые только и делали, что ругали Adobe в последние три года за ввод средств управления цветом. Конечно, совершенно не обязательно задавать для всех политик значение Off. Если у вас вся работа происходит в режиме CMYK и только с числовыми значениями, то можно задать политику Off только для CMYK и продолжать пользоваться преимуществами управления цветом в других пространствах. Аналогичным образом, если вы работаете в основном для Web и вам нужно, чтобы RGB-изображения Photoshop воспроизводились одинаково как RGB-изображения в большинстве Web-браузеров, то вы можете задать значение Off для RGB-политики. (И, конечно, как мы уже отмечали выше в этой лекции, работая на Macintosh, вы можете установить свое рабочее пространство RGB как Monitor RGB, чтобы все RGB-изображения в Photoshop соответствовали RGB в ваших других программах, не поддерживающих управление цветом.)
Но если вы хотите использовать управление цветом в Photoshop, то вам потребуется выбрать одну из других политик и просто делать документы нетегированными в необходимых случаях (см. раздел "Команда Assign Profile" ниже в этой лекции).
Preserve Embedded Profiles. Это совершенно новый высокотехнологичный подход к управлению цветом. Это "безопасная" политика – в том смысле, что Photoshop не выполняет преобразование цвета, если вы этого не хотите. При использовании этой политики очень удобно использовать рабочие пространства в диалоговом окне Color Settings, поскольку каждое изображение может существовать в своем собственном пространстве документа. С другой стороны, эта политика может становиться "опасной", поскольку вы можете, забыв об осторожности, перейти к редактированию изображений в цветовых пространствах, которые совершенно не подходят для редактирования. Например, если программное обеспечение вашего сканера встраивает в изображение свой профиль, эта политика может привести к тому, что вы будете редактировать данное изображение в пространстве сканера, которое существенно отличается от оптимального для редактирования пространства.
Но в целом данная политика является хорошим дополнением к средствам управления цветом в Photoshop, и как раз эту политику мы обычно используем.
-
Если открыть изображение, содержащее встроенный профиль, Photoshop сохраняет этот профиль и интерпретирует изображение как тегированное, используя встроенный профиль как пространство документа (которое может совпадать или не совпадать с текущим рабочим пространством). При сохранении документа этот профиль (который был встроен в изображение в момент его открытия) снова встраивается в сохраняемый файл.
Если встроенный профиль отличается от текущего рабочего пространства, Photoshop выводит ни к чему не обязывающее предупреждение, сообщающее, что только что открытый документ имеет встроенный профиль, отличающийся от текущего рабочего пространства (см. рис. 5.27). Увидев это сообщение, вы можете нажать Enter, но мы предлагаем просто установить флажок "Don’t show again" (Не показывать снова) при первом появлении этого раздражающего диалогового окна. Если вам нужно, используйте вместо этого предупреждение Profile Mismatch (см. "Предупреждения при отсутствии или несоответствии профилей" ниже в этом разделе).
- Если открыть изображение без встроенного профиля, Photoshop интерпретирует его как нетегированное изображение (и поддерживает отсутствие встроенного профиля, если вы захотите). При сохранении этого документа не встраивается никакого профиля (если вы не установили флажок Embed Profile в диалоговом окне Save As, что вызывает встраивание профиля текущего рабочего пространства).
- Если вы создаете новый документ, Photoshop интерпретирует его как тегированный и присваивает ему профиль текущего рабочего пространства как пространство документа. При сохранении этого документа Photoshop встраивает профиль пространства документа (даже если вы изменили рабочее пространство в диалоговом окне Color Settings, это не влияет на данное изображение, которое остается в пространстве своего документа).
- Если вы перемещаете пикселы между двумя RGB- или grayscale-изображениями (путем копирования и вставки или перетаскивания методом drag-and-drop), то происходит перемещение фактического цвета. Если два этих изображения находятся в различных цветовых пространствах, числовые значения изменяются, но при этом сохраняется внешний вид цвета.
- Если вы перемещаете пикселы между двумя CMYK-изображениями, то происходит перемещение числовых значений. Если эти два CMYK-документа находятся в различных CMYK-пространствах, то внешний вид цвета изменяется, хотя при этом сохраняются числовые значения. И хотя эта процедура действует противоположным образом по сравнению с RGB- и grayscale-файлами, на самом деле она более логична и полезна.
Мы совершенно уверены, что Preserve Embedded Profiles является наилучшей политикой для подавляющего большинства пользователей Photoshop. Она следит для вас за изменениями цвета и редко выполняет преобразования, которые не запрошены явным образом (и никогда не делает этого, если у вас установлен флажок Profile Mismatch ). Если вам приходится иметь дело с файлами из различных источников, то почти наверняка вы будете использовать именно эту политику. Она выполняет необходимую работу, снимая с вас заботы о поддержке управления цветом, но она также дает большие возможности и гибкость профессионалам в области работы с цветом.
Convert to Working Space. Эта политика сообщает Photoshop 6, что нужно работать почти как в Photoshop 5, где вам представляют все возможности (если не вынуждают) преобразовывать все, что угодно, в рабочее пространство RGB, CMYK или Gray. При этой политике Photoshop преобразует изображения из их собственного пространства в текущее рабочее пространство автоматически. Мы считаем этот метод излишне "авторитарным", хотя если ваш процесс основывается на выборе какого-либо одного RGB-, CMYK- или grayscale-пространства и работе в этом пространстве, то вам почти определенно подходит эта политика.
- Если открыть файл, который уже содержит встроенный профиль текущего рабочего пространства, то Photoshop сохраняет этот профиль и интерпретирует изображение как тегированное, используя встроенный профиль как пространство документа. При сохранении этого документа профиль пространства документа (то есть профиль изображения в момент его открытия) снова встраивается в сохраняемый файл, даже если вы изменили рабочее пространство в диалоговом окне Color Settings, после открытия изображения.
-
Если открыть изображение, имеющее встроенный профиль, отличный от текущего рабочего пространства, то Photoshop преобразует изображение из пространства встроенного профиля в текущее рабочее пространство. С этого момента оно интерпретируется как тегированное изображение с использованием для пространства документа профиля рабочего пространства, которое было активным, когда происходило открытие документа.
Отметим, что Photoshop предупреждает вас в диалоговом окне, сообщая, что профиль документа, который вы только что открыли, не соответствует текущему рабочему пространству и текущая политика требует преобразования в это рабочее пространство. Вы можете нажать Enter, но мы предлагаем установить флажок "Don’t show again" (Не показывать снова) при первом появлении этого предупреждения. Если вам нужно, используйте вместо этого предупреждение Profile Mismatch (см. "Предупреждения при отсутствии или несоответствии профилей" ниже в этом разделе). Этот новый профиль сохраняется, если даже вы измените рабочее пространство после открытия изображения. В дальнейшем при сохранении документа этот профиль встраивается по умолчанию.
- Если вы открываете изображение без встроенного профиля, Photoshop интерпретирует это изображение как нетегированное. Если вы изменяете рабочее пространство, Photoshop сохраняет числовые значения без изменений и интерпретирует их уже в этом новом рабочем пространстве (поэтому внешний вид изображения изменяется). При сохранении документа встраивание профиля отключено по умолчанию (хотя вы можете активизировать его в диалоговом окне Save As ).
- Если вы создаете новый документ, Photoshop интерпретирует его как тегированный документ в текущем рабочем пространстве. Если в дальнейшем изменить рабочее пространство, Photoshop сохраняет профиль рабочего пространства, которое было активным в момент создания этого документа. При сохранении документа Photoshop встраивает тот же профиль.
- Если вы перемещаете пикселы между двумя изображениями (из RGB в RGB, из RGB в CMYK или в другое пространство), то перемещается внешний вид цвета, даже если это означает, что Photoshop изменяет числовые значения (что обязательно происходит, если изображения находятся в различных цветовых пространствах).
Preserve Embedded Profiles – полезная политика, если вам требуется держать все изображения в одном пространстве, например, при композиции RGB-изображений или переопределении CMYK-изображений из нескольких различных источников для однотипного вывода. Вы можете рассматривать эту политику как средство "автоматизации", когда вам нужно быстро преобразовать несколько изображений. Но если вы не абсолютно уверены в том, что делаете, то будет безопаснее использовать политику Preserve Embedded Profiles и выполнять все преобразования "вручную", когда требуется изменить рабочее пространство изображения (см. "Применение профилей вне диалогового окна Color Settings " ниже в этой лекции).
Предупреждения при отсутствии или несоответствии профилей
Хотя соответствующие флажки находятся в секции Color Management Policies диалогового окна Color Settings, предупреждения Missing Profile и Profile Mismatch действуют независимо от политик. (Вы можете это трактовать следующим образом: политика определяет начальное поведение по умолчанию некоторых из этих предупреждений.) Если вы не являетесь ярым противником управления цветом, мы предлагаем установить флажки всех предупреждений и не сбрасывать их. Это намного полезнее, чем ни к чему не обязывающие чисто информационные предупреждения, которые выводятся, если эти флажки отключены, поскольку использование флажков дает вам несколько вариантов выбора, позволяя изменять действие политики по умолчанию, выбранной вами для определенного цветового режима.
Profile Mismatch: Ask When Opening (Несоответствие профиля: Запрашивать при открытии). При установке этого флажка Photoshop предупреждает вас в случае открытия документа со встроенным файлом, отличным от текущего рабочего пространства (см. рис. 5.28). Кроме того, в диалоговом окне Embedded Profile Mismatch (Несоответствие встроенного файла) вам предлагается три варианта выбора реакции на несоответствие профиля.
- Use the embedded profile (instead of the working space) [Использовать встроенный профиль (вместо рабочего пространства)] указывает Photoshop, что нужно придерживаться встроенного профиля, интерпретируя документ как тегированное изображение в пространстве встроенного профиля. Этот встроенный профиль затем применяется для вывода изображения на дисплей, а также используется как профиль источника для любого последующего преобразования цвета. Это обычно вам и требуется.
- Convert document’s colors to the working space (Преобразовать цвета документа в цвета рабочего пространства). Происходит то, что написано: выполняется преобразование из пространства встроенного профиля в текущее рабочее пространство по умолчанию. Это имеет смысл, если вам нужно получить несколько изображений в одном рабочем пространстве (например, для их композитного объединения).
- Discard the embedded profile (don’t color manage) [Отказаться от встроенного профиля (не управлять цветом)]. Встроенный профиль отбрасывается и происходит открытие документа как нетегированного изображения. Числовые значения в документе не изменяются и интерпретируются согласно определению текущего рабочего пространства. Вы можете использовать этот вариант, если собираетесь выполнить значительную цветовую и тоновую коррекцию и вас не интересует интерпретация цвета, которая была присвоена раньше. Аналогичным образом, этот вариант может подойти в случае изображения, предназначенного для Web, особенно если вы собираетесь сохранить его в формате GIF. Однако мы используем этот вариант чрезвычайно редко.
В диалоговом окне Embedded Profile Mismatch по умолчанию выбран один из этих трех вариантов (вы используете его, если нажимая клавишу Enter ). Заданный по умолчанию вариант зависит от политики, выбранной вами для данного цветового режима. И, конечно, в этом диалоговом окне вы всегда можете переопределить действие политики по умолчанию для конкретных изображений.
Profile Mismatch: Ask When Pasting (Несоответствие профиля: Запрашивать при вставке). Второй флажок, Ask When Pasting, используется, когда вы перемещаете пикселы между двумя изображениями, находящимися в одном цветовом режиме, но в различных цветовых пространствах (например, из sRGB в AdobeRGB или из одного набора параметров CMYK в другой). Photoshop запрашивает, что вам требуется: вставка самих цветов (1-й вариант) или вставка числовых значений. (см. рис. 5.29). Отметим, что при копировании и вставке или перетаскивании методом drag-and-drop между изображениями, находящимися в различных цветовых режимах (например, из RGB в CMYK) это предупреждение не действует, поскольку Photoshop позволяет выполнять вставку только самих цветов (их внешнего вида).
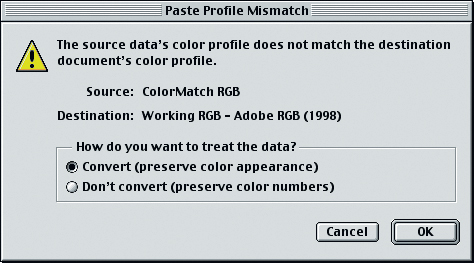
Рис. 5.29. Диалоговое окно Paste Profile Mismatch (Несоответствие профилей при вставке). Это предупреждение позволяет выбирать между вставкой числовых значений и визуально воспринимаемых цветов, представленных этими значениями
Необходимое уточнение: в этом диалоговом окне вариант Convert (preserve color appearance) [Преобразовать (с сохранением внешнего вида цвета)] указывает Photoshop, что нужно изменить числа в файле изображения, чтобы получить приблизительно такой же цвет. Это аналогично преобразованию из одного профиля в другой. Мы добавили из предосторожности слово "приблизительно" на тот случай, если какой-либо цвет одного профиля выходит за цветовой охват целевого профиля. Вариант Don’t convert (preserve color numbers) [Не преобразовывать (сохранить числовые значения цветов)] указывает на простое копирование числовых значений из файла источника в целевой файл, не беспокоясь об изменении цветов. Как и в случае флажка Profile Mismatch: Ask When Opening, вариант по умолчанию (который выбирается при нажатии Enter ) устанавливается в соответствии с текущей политикой для данного цветового режима.
Missing Profile: Ask When Opening (Отсутствие профиля: запрашивать при открытии). Этот третий флажок начинает действовать, когда вы открываете документ без встроенного профиля. Это средство заменило механизм Assumed Profile (Предполагаемый профиль) в Photoshop 5, который приводил в замешательство многих пользователей. При установке этого флажка Photoshop позволяет вам выбирать варианты интерпретации числовых значений в документах без встроенных профилей (см. рис. 5.30).
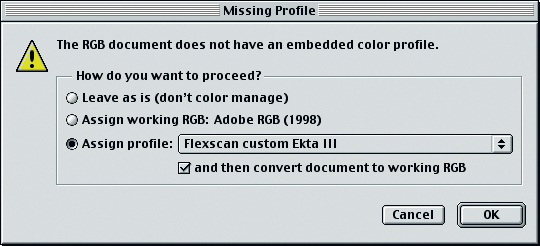
Рис. 5.30. Диалоговое окно Missing Profile (В данном диалоговом окне предлагается четыре варианта выбора способов работы с нетегированными изображениями)
- Leave as is (don’t color manage) [Оставить "как есть" (без управления цветом)] указывает Photoshop, что файл следует интерпретировать как нетегированный документ. Числовые значения файла сохраняются и интерпретируются в соответствии с текущим рабочим пространством (а это означает, что внешний вид цвета может радикально измениться).
- Assign Working Space (Присвоить рабочее пространство) тегирует документ, присваивая ему профиль текущего рабочего пространства. Как и в предыдущем варианте выбора, числовые значения файла сохраняются и интерпретируются в соответствии с текущим рабочим пространством. Отличие состоит в том, что документ интерпретируются как тегированный, то есть сохраняет свой профиль, если вы затем изменяете рабочее пространство.
- Assign Profile (Присвоить профиль) позволяет вам присвоить документу профиль, отличный от профиля рабочего пространства. И здесь числовые значения файла сохраняются, но в данном случае они интерпретируются в соответствии с выбранным вами профилем.
- Assign Profile and then convert document to working RGB (Присвоить профиль и затем преобразовать документ в рабочее пространство RGB) позволяет вам присвоить документу исходный профиль и затем преобразовать его в текущее рабочее пространство. Предположим, вы получили с помощью цифровой камеры изображение, в которое не встроен профиль. Если у вас есть профиль для этой камеры, вы можете использовать данный вариант, чтобы Photoshop интерпретировал информацию изображения с помощью этого профиля (выберите его из всплывающего списка) и затем автоматически преобразовал файл в текущее рабочее пространство (поскольку вы почти наверняка не захотите редактировать изображение в пространстве цифровой камеры). Это единственный из четырех вариантов, при котором действительно изменяются числовые значения файла.
Имеется только одна вещь, которую вы могли бы сделать с помощью установок Assumed Profile в Photoshop 5.x, но не можете сделать с помощью предупреждения Photoshop 6 Missing Profile: указать Photoshop, что каждому нетегированному документу следует сначала присвоить определенный профиль и затем преобразовать его в текущее рабочее пространство по умолчанию. С другой стороны, в отличие от других предупреждений по профилям установки в окне Missing Profile запоминаются: если вы указали, что нужно присвоить профиль и выполнить преобразование в рабочее пространство, то можете щелкнуть на кнопке OK (или нажать Enter ), чтобы сделать то же самое для следующего изображения. Мы думаем, что повышение гибкости и намного более понятный набор вариантов выбора оправдывает необходимость нажатия всего лишь одной клавиши.
Если у вас отлажен рабочий процесс, при котором вы знаете, откуда поступают изображения и куда они переходят, то, видимо, вы можете отключить появление диалоговых окон с предупреждениями. Если они не нужны, то их появление через некоторое время начнет раздражать вас.