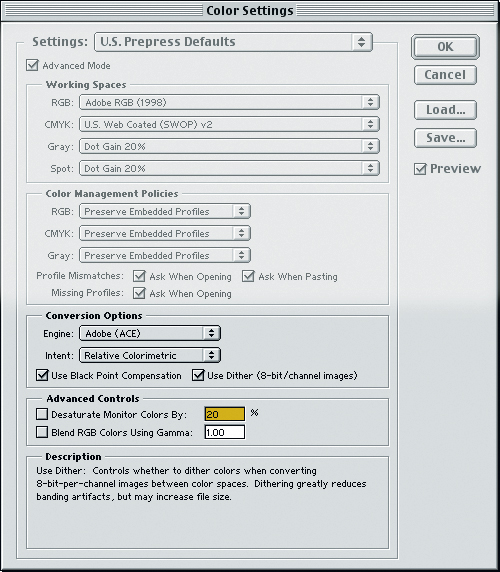Параметры цвета
Режим Advanced Mode диалогового окна Color Settings
Установив флажок Advanced Mode в диалоговом окне Color Settings, вы получаете доступ к дополнительным параметрам, а также к расширенному списку профилей (мы обсуждали это выше в данной лекции). Лишь немногие параметры режима Advanced Mode могут оказаться полезными в обычных рабочих процессах. В конечном итоге, секция Advanced Mode может предложить пару средств, которые могут оказаться полезными очень небольшому числу серьезных "игроков" и могут причинить вред почти всем остальным.
В секции Conversion Options (Параметры преобразования) вы можете управлять такими полезными вещами, как используемый по умолчанию метод воспроизведения (Intent) и механизм управления цветом (CMM) (Engine), но изменять эти параметры вряд ли потребуется часто, и все же время от времени это может происходить (см. рис. 5.31).
Engine (Схема согласования). Во всплывающем списке Engine вы можете выбирать метод согласования цветов (CMM), который используется в Photoshop во всех расчетах для цветовых пространств. Варианты, которые появляются в этом списке, зависят от CMM, установленных в вашей системе. Мы рекомендуем придерживаться метода Adobe (ACE), если у вас нет по-настоящему серьезных причин использовать другой CMM. Брюс обнаружил ошибки во всех других CMM, которые он проверял (хотя они хорошо скрыты), и пока еще не нашел их в ACE. Конечно, не существует сложных программ, полностью избавленных от ошибок. Дело в том, что если методы работают правильно, то имеются лишь очень небольшие расхождения (менее 2 процентов) в значениях пикселов при различных методах; за исключением отдельных ошибок, мы не заметили визуальных отличий.
Пользователи Macintosh видят отдельные записи для Apple CMM и Apple ColorSync. Apple CMM означает, что будет всегда использоваться Apple CMM. Apple ColorSync использует CMM, выбранный в пульте ColorSync.
Intent (Метод воспроизведения). Всплывающий список Intent намного более полезен для пользователя среднего уровня. Он позволяет выбирать метод воспроизведения по умолчанию, который используется в Photoshop для любого из следующих преобразований цветовых пространств:
- Преобразование документов при открытии.
- Преобразование документов путем выбора другого режима из подменю Mode (например, цветоделение из RGB в CMYK).
- Расчет числовых значений, которые появляются в палитре Info для цветовых режимов, отличных от текущего режима документа.
Любое другое средство Photoshop, позволяющее преобразовывать цвета из пространства одного профиля в пространство другого, имеет собственные возможности выбора метода воспроизведения. По умолчанию в Photoshop используется метод воспроизведения Relative Colorimetric (относительный колориметрический; описание различных методов воспроизведения см. в разделе "Передача смысловых значений цвета" на первых страницах этой лекции). Выбор этого метода по умолчанию фирмой Adobe был предметом довольно ожесточенных дебатов во время разработки Photoshop 6. Мы предложим три довода:
- Хотя некоторые пользователи могут предпочесть выбор по умолчанию метода Perceptual (по зрительному восприятию; традиционно считается, что это лучше всего подходит для сканированных изображений), метод Relative colorimetric на самом деле работает лучше, чем метод Perceptual, если ваши изображения не содержат слишком много цветов вне цветового охвата.
- Для преобразования цвета в прежних версиях Photoshop всегда использовался метод Relative colorimetric.
- Это только установка по умолчанию. Вы всегда можете изменить ее.
В Photoshop 6 очень легко осуществлять как просмотр, так и применение различных методов воспроизведения для каждого изображения, поэтому данный выбор определяется, скорее, удобством использования, чем необходимостью.
Use Black Point Compensation (Использовать компенсацию черной точки). При установленном флажке Use Black Point Compensation черный цвет профиля источника отображается на черный целевого профиля, в результате чего используется весь динамический диапазон выводного устройства. Во многих случаях вы не найдете каких-либо визуальных отличий в результатах, когда этот флажок установлен или сброшен, поскольку это зависит от конкретных используемых профилей. (Более подробное описание функции Black Point Compensation см. во врезке "А черный ли он?" далее в этой лекции.)
Хотя в предыдущих версиях Photoshop мы предлагали сложный набор правил, указывающих, когда нужно включать или отключать эту функцию, теперь мы рекомендуем всегда держать установленным этот флажок. (В Photoshop 5 компенсация черной точки иногда давала плохие результаты в преобразованиях RGB-RGB, а также иногда приводила к неточностям экранного просмотра. Обе проблемы устранены в Photoshop 6: алгоритм компенсации черной точки модифицирован, чтобы правильно обрабатывать преобразования RGB-RGB, а вывод экранных цветопроб теперь определяется собственным набором параметров, см. "Диалоговое окно Proof Setup" ниже в этой лекции.)
А черный ли он?
Черный цвет мы обычно считаем "просто черным", однако при воспроизведении на разных устройствах он выглядит по-разному (например, сплошной черный выглядит на газетной бумаге намного более серым, чем на глянцевой листовой бумаге). Функция компенсации черной точки Photoshop, Black Point Compensation, заставляет нас задуматься об этом всерьез. Связанная с ней информация довольно сложна для понимания, но основной принцип прост. В процессе трансформации одного цветового пространства в другое применяются два метода преобразования черной точки – абсолютный и относительный. Цветовой охват источника проецируется на эталонный цветовой охват, известный также как пространство соединения профилей (Profile Connection Space, или сокращенно PCS), роль которого в большинстве случаев выполняет Lab, затем величины Lab проецируются на целевое пространство. Относительное преобразование черной точки предполагает приравнивание черного цвета источника к значению 0 канала L* в пространстве PCS, а абсолютное – приравнивание к фактическому значению L*, которое способно воспроизвести конкретное устройство, и обычно это значение гораздо выше нуля. (Нулевое значение L* представляет полное отсутствие какого бы то ни было отраженного света, что чернее любого черного, который только может воспроизвести реальное устройство). ICC-профили определяют трансформацию из цветового пространства устройствв в PCS и обратно, причем одни профили сформированы по принципу относительного преобразования черной точки, а другие – по принципу абсолютного.
Это может привести к нежелательным результатам. Так, RGB-профили Radius ColorMatch приравнивают значения RGB 0,0,.0 к значениям L*a*b* 3,0,0 пространства PCS. CMYK-профиль с кодом абсолютного преобразования черной точки приравнивает значение черного к L*a*b* 7,0,0 в PCS. Если с помощью этой пары профилей вы конвертируете RGB-изображение в CMYK, детали в тенях пострадают, так как первые несколько уровней RGB-документа получат в пространстве PCS значения L* от 3 до 7. А поскольку цвета, которые они представляют, темнее тех, что может воспроизвести печатное устройство, они будут отсечены и заменены сплошным черным, и тогда плакали детали в тенях.
Если тот же RGB-профиль использовать в паре со CMYK-профилем, который приравнивает черную точку устройства к L*a*b* 2,0,0, результат будет другим, но тоже нежелательным.
Черный цвет RGB будет преобразован в L*a*b* 3,0,0, что светлее того черного, который способно воспроизвести выводное устройство. Из-за отсутствия по-настоящему черного цвета изображение получится бледным.
Если вы хотите использовать весь динамический диапазон выводного устройства, вам понадобится относительный метод преобразования черной точки из источника в PCS и из PCS на печать. Функция Black Point Compensation в Photoshop обеспечивает такую трансформацию между профилями с кодом абсолютной черной точки, или из профиля с абсолютной черной точкой в профиль с относительной. При этом производится оценка черной точки источника и черной точки целевого объекта. Если они одинаковы, а это бывает, когда оба профиля используют относительный метод, функция компенсации никак себя не проявляет. Если же уровни черного различны, выполняется дополнительный этап обработки: после преобразования цвета источника в пространство PCS функция Black Point Compensation путем простой линейной трансформации значений L* в PCS подстраивает PCS, приравнивая черную точку профиля источника к черной точке целевого профиля. Это обеспечивает проекцию всего динамического диапазона источника на весь динамический диапазон целевого объекта, не допуская ни отсечения теней, ни осветления черного.
Флажок Use Dither (8-bit/channel images) [Использовать функцию Dither (изображения 8 битов на канал)]. Средство Use Dither является новым в Photoshop 6 и, в некотором смысле, особенным. Все преобразования цветовых пространств в Photoshop выполняются в многобитовых пространствах (16 битов на канал). Если установить флажок Use Dither, Photoshop добавляет небольшое количество "шума" в случае преобразования 8-битовых каналов в многобитовое пространство. Это существенно снижает вероятность возникновения эффектов полосчатости или постеризации (а это очень хорошо). Однако, существуют ситуации, когда вам может потребоваться отключение этого средства. Если вашей конечной целью является формат JPEG, то это небольшое добавление зерна, скорее всего, увеличит размер файла (поскольку в изображение будет добавлено больше дискретных цветов). Кроме того, при использования Photoshop для научных работ, когда требуется выполнить количественный анализ цветов, вам следует отключить это средство, поскольку оно добавит посторонние шумы в ваши данные. Но для всех остальных задач мы рекомендуем держать его включенным.
Desaturate Monitor Colors By (Снизить насыщенность цветов монитора на ... %). Средство Desaturate Monitor Colors также является новым в Photoshop 6. Это попытка разрешения проблемы рабочих пространств с большим цветовым охватом: для воспроизведения на мониторе всегда используется метод Relative colorimetric, поэтому цвета рабочего пространства, выходящие за границы цветового охвата монитора, отсекаются до ближайшего эквивалента, который может отображать монитор. Вы можете рассматривать снижение насыщенности монитора как недостаточность визуального воспроизведения человеком. Даже не думайте связываться с этим средством, если вы не работаете с очень большим пространством, таким как Kodak ProPhoto RGB.
Для тех, кто все же решится поэкспериментировать, возможно, окажется полезной установка в диапазоне 12-15% для Kodak ProPhoto RGB и 7-10% – для EktaSpace. Работая с этими пространствами, попробуйте включить и отключить данную функцию, чтобы увидеть, помогает ли она вам. Но что бы вы ни делали, не забудьте отключить ее, прежде чем приступить к любой нормальной работе, иначе вы обнаружите, что создаете нечто перенасыщенное цветом.
Blend RGB Colors Using Gamma (Наложение RGB-цветов с использованием гаммы ...). Это третье новое средство в Photoshop 6. Оно управляет тем, как происходит наложение RGB-цветов. Мы не хотим сказать ничего плохого об этом средстве, но, честно говоря, не знаем, кому оно может понадобиться. Чтобы увидеть его действие, нарисуйте ярко-зеленую линию на красном фоне, сбросив этот флажок, и затем сделайте то же самое при установленном флажке со значением гаммы 1,0. Если это окажется полезным для вас, вне всяких сомнений, используйте данное средство. Допускаются значения гаммы от 1 до 2,2.