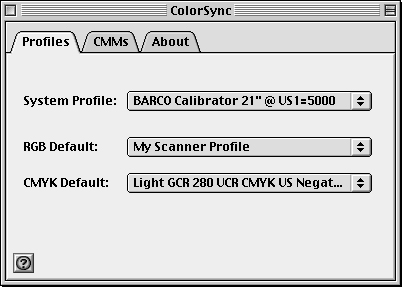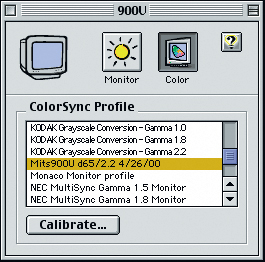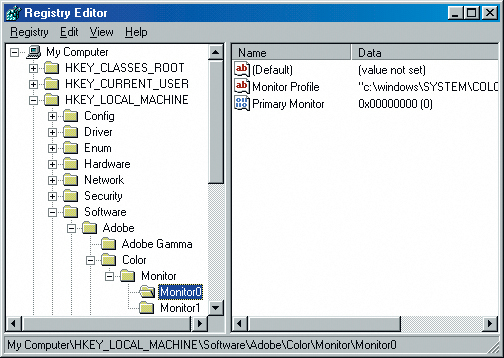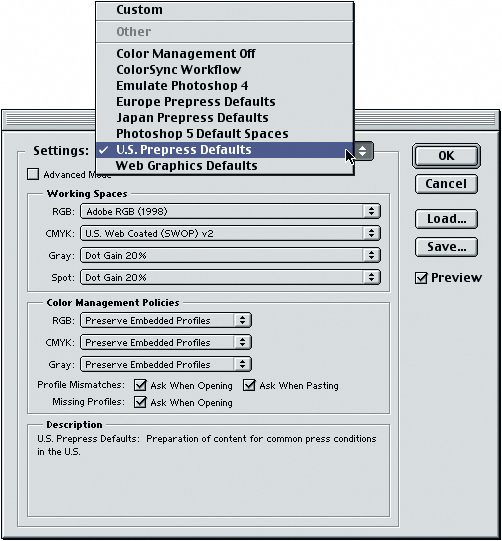Параметры цвета
Оценка состояния монитора
Со временем мониторы изнашиваются и теряют яркость. Еще задолго до того, как строка меню сольется с рабочим столом, диапазон яркости монитора сокращается настолько, что откалибровать его до идеального состояния становится невозможным.
Принцип действия калибровочных утилит заключается в том, что они выборочно понижают яркость красного, зеленого и синего каналов, делая их более тусклыми. Поэтому после калибровки вы прежде всего замечаете, что экран стал не таким ярким, как раньше. Если монитор и так не слишком ярок, это неприятно.
Есть простой способ проверить степень износа. Поднимите уровень яркости и контраста до максимума. Если монитор стал ярче, чем вам хотелось бы, значит, он кандидат на аппаратную калибровку. Если же монитор не столь ярок, как вам хотелось бы – он верный кандидат на замену: со временем он будет все тусклее и тусклее, и довести его до белой точки будет очень трудно. В этом случае оставьте монитор как есть и просто создайте профиль для нынешнего его состояния. Какое-то время допустимо пользоваться и таким монитором, но вечно это продолжаться не может.
Загрузка профиля монитора
После того, как профиль монитора сформирован с помощью Adobe Gamma, делать больше ничего не надо: Photoshop достаточно разумен, чтобы автоматически загружать правильный профиль. Вы можете проверить это, открыв диалоговое окно Color Settings и раскрыв меню RGB в секции Working Spaces. Профиль монитора содержится в варианте Monitor RGB. (Если при использовании Macintosh появится профиль, с которого вы начинали, а не профиль, который вы только что создали, вы можете устранить эту проблему, перетащив профиль, созданный в Adobe Gamma, на Rename Profile AppleScript (в папке Apple Extras/ColorSync Extras/AppleScript Files. Rename Profile изменит имя профиля в меню на имя соответствующего файла.) Если же профиль был создан посредством какой-нибудь другой программы, возможно, вам придется загружать его вручную.
-
Мacintosh. Чтобы загрузить профиль, созданный другой программой (с ColorSync 3.0 или более поздней версии), выберите его из списка профилей в панели Color пульта Monitors и затем проверьте, что он показан в списке Display пульта ColorSync. В ColorSync 2.6.1 или более ранней версии его можно выбрать непосредственно в списке System Profile пульта ColorSync.
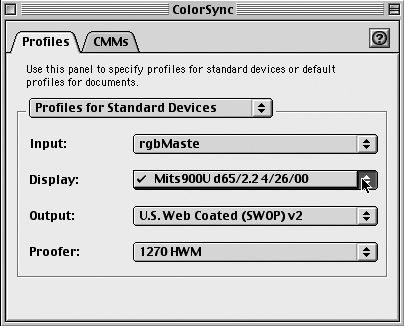
Рис. 5.9. Загрузка профиля монитора (Чтобы заставить Photoshop использовать профиль, созданный утилитой третьей фирмы, выберите его в списке System Profile пульта ColorSync или выберите профиль монитора в панели Color пульта Monitors и затем проверьте, что он правильно представлен в пульте ColorSyn) -
Windows 98, NT4 и 2000. Начальная реализация CMS системного уровня для ICM 2.0 в Windows 98 и Windows 2000 не содержит простого способа сообщать программам сведения о загружаемом профиле монитора. Возможно, когда вы читаете этот текст, проблема уже устранена, а если нет, то вот надежный способ загрузить в Photoshop нужный вам профиль монитора. Кстати, он срабатывает и в Windows NT4, если вы как-то ухитрились создать профиль монитора с помощью утилиты cторонней фирмы (в NT4 вообще нет управления цветом на уровне системы).
- Удалите из каталога Startup Items файл Adobe Gamma.exe.
- Найдите и запишите имя файла с профилем (напр., C:WinNT/System32/Color/mymonitor.icm ).
- Откройте редактор реестра (введите "regedit.exe" из окна Run или из командной строки, см. рис. 5.10).
- Откройте раздел: HKEY_LOCAL MACHINE\SOFTWARE\Adobe\Color\Monitor\Monitor0
- Дважды щелкните на имени файла Monitor Profile.
- Введите полное имя файла с профилем монитора (напр., C:WinNT/System32/Color/mymonitor.icm ).
- Повторите этот процесс и для других мониторов, если их у вас несколько.
- Никогда больше не запускайте Adobe Gamma.
Исчезновение профилей мониторов
Есть еще одна неприятность. Photoshop содержит программу, которая проверяет профили мониторов и возвращается к профилю монитора по умолчанию (Apple RGB или sRGB – в зависимости от платформы), если проверяемый профиль не может отображать белую точку на что-то достаточно близкое к белому. Томас Нолл, создатель Photoshop, включил эту программу для случаев использования некоторых программ Apple, действительно создающих время от времени плохие профили мониторов, делая дисплеи пользователей очень желтыми. Поскольку Photoshop входил в очень небольшую группу программ, реально использующих профиль монитора, пользователи проклинали Photoshop и звонили в службу технической поддержки Adobe. Если вы не используете старую версию Apple Default Calibrator или какой-нибудь очень ненадежный пакет калибровки от сторонней фирмы, то, видимо, это не ваша проблема, но если, несмотря на все ваши попытки, соответствующий профиль так и не появляется в Photoshop, хотя представлен в других программах, значит, белая точка этого профиля слишком далека от белого.
Диалоговое окно Color Settings
После создания индивидуального профиля монитора пора переходить к изучению деталей встроенных средств управления Photoshop. Диалоговое окно Color Settings (вызывается из меню Edit или с помощью клавиш (Command) + (Shift) + (K) ) позволяет вам задавать рабочие пространства и политики управления цветом для изображений в режимах RGB, CMYK и Grayscale. Оно также позволяет сообщать Photoshop, что вы хотите делать в случае отсутствия или несоответствия профилей. Кроме того, вы можете выбирать эти параметры по отдельности или просто использовать один из готовых (заранее составленных) наборов (Presets), где для вас уже выбраны все параметры (конечно, индивидуальная настройка дает больше возможностей). Если установить флажок Advanced Mode (Экспертный режим), то Photoshop позволяет изменять механизм управления цветом (CMM) и принятый по умолчанию метод воспроизведения для преобразований, а также еще несколько параметров, которые мы рассмотрим ниже в этой лекции.
Готовые наборы параметров цвета
Меню Settings вверху диалогового окна Color Settings позволяет загружать готовые наборы параметров для конфигурования параметров цвета с помощью одной команды меню, устанавливая для вас уже выбранные рабочие пространства, политики и предупреждения (см. рис. 5.11). Готовый набор прекрасно подходит как отправной пункт, но раз уж вы добрались до этого места данной лекции, то, конечно, понимаете, что готовые наборы созданы для того, чтобы их переопределять.
Реальная ценность всплывающего меню Settings состоит не в готовых наборах, поставляемых вместе с Photoshop, а в том, что вы можете сохранять собственные наборы параметров на диске и затем быстро вызывать их. Более того, хотя вы можете всегда загрузить набор параметров цвета из любого места на диске (с помощью кнопки Load ), но если набор сохранен в "подходящем месте", то его можно вызывать из всплывающего меню Presets. (На Macintosh таким "подходящим местом" является папка System Folder/Application Support/Adobe/Color/Settings, в Windows – папка Program Files/Common Files/Adobe/Color/Settings.) Сохранение наборов с их включением в меню Settings – это несложный способ конфигурирования Photoshop для целой рабочей группы с обеспечением простой поддержки параметров цветов.
Готовые наборы, предлагаемые фирмой Adobe, распадаются на две обширные категории: игнорирующие управление цветом и использующие его. Как вы, вероятно, предполагаете, мы находимся в лагере "использующих его".
Color Management Off (Управление цветом отключено). Как следует из названия, Color Management Off указывает Photoshop не использовать управление цветом, отключая все политики (мы рассмотрим все политики ниже в этой лекции). Считается, что все документы находятся в рабочем пространстве для текущего цветового режима, игнорируя все встроенные профили.
Web Graphics Default (Параметры по умолчанию для Web-графики). Это вариант отличается от Color Management Off только тем, что там используется рабочее пространство RGB, а здесь – рабочее пространство sRGB. Это пространство по-прежнему не дает реального управления цветом.
Emulate Photoshop 4 (Эмуляция Photoshop 4). Выбор этого варианта – это как бы возврат к старым добрым временам, когда жизнь была проще. При этом мы забываем обо всех неприятных аспектах этих старых добрых времен. В этом варианте большей частью игнорируется управление цветом, задавая различные рабочие пространства для RGB, CMYK и Grayscale (здесь в качестве рабочего пространства используется Apple RGB на Macintosh и sRGB на Windows-машинах). Если вся ваша работа связана с CMYK-печатью, где параметры устанавливаются только вводом чисел, или только с режимом RGB для Web, и вы твердо убеждены, что управление цветом вам ничего не даст, то, может быть, вам подойдет один из этих вариантов, где не применяется CMS. В остальных случаях советуем избегать их.
Prepress Defaults (наборы для допечатной обработки). Имеется три вида таких наборов для Европы, Японии и США – Europe, Japan и US Prepress Defaults, в которых для Photoshop указывается управление цветом везде, где это возможно, а также предоставляется для вас максимум обратной связи в виде сообщений об отсутствии или несоответствии профилей. Они отличаются только выбором профилей CMYK и предполагаемым растискиванием для градаций серого и плашечных цветов (20% в США и 15% в Европе и Японии). Если ваша работа предназначена для печатной машины и у вас нет собственного профиля для ваших условий печати или получения цветопроб, то один из этих вариантов может стать хорошей отправной точкой.
Photoshop 5 Default Spaces (Пространства по умолчанию Photoshop 5). Это набор следует применять в том невероятном случае, если вы работали с Photoshop 5 или 5.5, никогда не изменяли значений принятых по умолчанию цветовых параметров и были довольны получаемыми результатами. В нем заданы те же значения для политик и предупреждений, что и в наборах Prepress Defaults, но в качестве рабочего пространства RGB используется (к сожалению) sRGB и в качестве рабочего пространства CMYK – принятое по умолчанию в Photoshop 5 пространство CMYK. Мы не знаем, кому это может понадобиться, но благодарим Adobe, что нам предоставили такой выбор.
ColorSync Workflow. Этот еще один вариант для пользователей Macintosh, использующих ColorSync 3.0 или более позднюю версию. В этих наборах параметров для окна Default Profiles for Documents пульта ColorSync задаются рабочие пространства RGB, CMYK и Gray. Photoshop динамически обновляет эти параметры, и когда вы изменяете профили в пульте ColorSync, Photoshop получает эти изменения и обновляет соответствующим образом данные рабочие пространства. (Конечно, если у вас открыто диалоговое окно Color Settings, когда вы вносите изменения в пульте ColorSync, то вы должны закрыть и снова открыть Color Settings, чтобы увидеть результат внесения изменений.)
К сожалению, выбор варианта ColorSync Workflow заставляет Photoshop использовать CMM (метод согласования цветов), указанный в пульте ColorSync. Это нам уже меньше нравится, поскольку мы выяснили, что механизм Adobe (ACE) имеет меньше ошибок, чем любые другие CMM этой фирмы. Это единственный серьезный недостаток, но пока что вы можете использовать его только в продуктах Adobe и не можете загружать его при использовании ColorSync. Надеемся, что эта ситуация изменится.
Photoshop 6 – это первая программа, которая может читать (и использовать) значения, заданные в ColorSync. Мы надеемся, что за ней последуют и другие программы, поскольку это позволит (хотя бы на Macintosh) иметь единое средство, чтобы конфигурировать профили всех наших приложений, где осуществляется управление цветом. Кроме того, мы надеемся, что Adobe выпустит ACE как совместимый с ColorSync метод CMM, который можно было бы использовать во всех наших программах.