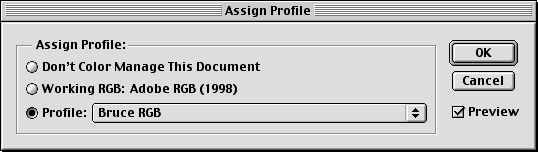Параметры цвета
Применение профилей вне диалогового окна Color Settings
Установки диалогового окна Color Settings представляют "исходную" позицию для выполнения цветовых преобразований. Но имеются две команды в подменю Mode меню Image, которые предоставляют намного больше гибкости в применении профилей и выполнении преобразований для конкретных изображений. На самом деле Брюс считает, что он уже не смог бы преобразовывать цвета (например, из RGB в CMYK) с помощью примитивных старых команд подменю Mode. Эти две новые команды, Assign Profile (Присвоить профиль) и Convert to Profile (Преобразовать в профиль), заменили команду Profile-to-Profile Photoshop 5, которую мы могли бы сравнить с цепной пилой без защитного кожуха (поскольку она не следит за изменением профилей и чревата тем, что при сохранении изображений с большой вероятностью будет встроен неверный профиль). При использовании этих новых команд надежно действуют соответствующие "защитные средства", и Photoshop должным образом отслеживает все ваши профили.
Команда Assign Profile
Команда Assign Profile (Присвоить профиль) позволяет присваивать изображению указанный профиль (тегировать изображение) или снимать тегирование изображения путем удаления его профиля. Она не выполняет никаких преобразований, а только задает описание (интерпретацию) числовых значений в файле изображения или удаляет это описание (см. рис. 5.32).
Мы считаем команду Assign Profile особенно полезной, когда требуется решить, какой профиль назначить для нетегированного документа. В отличие от присваивания профиля в диалоговом окне Missing Profile команда Assign Profile позволяет предварительно просматривать результаты применения различных профилей. Это позволяет делать обоснованные предположения, а не работать "вслепую".
В диалоговом окне предлагаются три варианта выбора, идентичные первым трем вариантам окна предупреждения Missing Profile (см. "Политики управления цветом" выше в этой лекции).
Don’t Color Manage This Document (Не применять управление цветом к этому документу). Этот вариант указывает, что Photoshop будет интерпретировать документ как нетегированный. Числовые значения в файле сохраняются и интерпретируются в соответствии с текущим рабочим пространством, а встроенный профиль удаляется. Вы можете использовать этот вариант для удаления профиля, если передаете конечный CMYK-файл в типографию, где не поддерживается управление цветом, или помещаете изображения в пространство sRGB для Web, или если случайно встроили профиль в образец для калибровки.
Assign Working Space (Присвоить рабочее пространство). Этот вариант позволяет присвоить документу профиль рабочего пространства по умолчанию (заданного в диалоговом окне Color Settings ). Как и в предыдущем варианте, числовые значения файла сохраняются, но получают иную интерпретацию в соответствии с текущим рабочим пространством. Отличие состоит в том, что документ интерпретируется как тегированный, и поэтому он сохраняет данный профиль, если вы затем изменяете рабочее пространство. Если вы открыли нетегированный документ и решили, что он действительно соответствует текущему рабочему пространству, тогда используйте этот вариант, чтобы гарантировать его интерпретацию именно в этом рабочем пространстве.
Assign Profile (Присвоить профиль). Вариант Assign Profile позволяет присвоить документу профиль, отличный от профиля рабочего пространства по умолчанию. И снова числовые значения файла сохраняются, но на этот раз они получают интерпретацию в соответствии с присвоенным профилем. Если у вас есть профиль для вашего сканера, но сканер использует дополнительный модуль Acquire (чтобы изображение появлялось сразу в Photoshop), то вы можете использовать команду Assign Profile, чтобы придать цветовой смысл числовым значениям изображения, которое только что отсканировали. Затем вам может потребоваться команда Convert to Profile (см. ниже), чтобы переместить изображение в более подходящее для редактирования пространство, например, AdobeRGB.
Флажок Preview позволяет вам предварительно просматривать результаты применения или удаления профиля (мы его редко отключаем; визуализация происходит очень быстро, даже для файла в 300 Мб). Вот и все, что можно сказать о команде Assign Profile, – это удобное средство, которое легко применять и которое не содержит ничего таинственного.
Команда Convert to Profile
Команда Convert to Profile (Преобразовать в профиль), как следует из ее названия, позволяет преобразовывать изображение в пространство какого-либо другого профиля. Она отличается от прежней команды Profile-to-Profile, на которую она похожа, в двух важных отношениях:
- Она не позволяет выбирать профиль источника, поэтому вы не можете выбрать неверный профиль источника.
- Она следит за целевым профилем, правильно отображает на дисплее преобразованное изображение и встраивает нужный профиль при сохранении изображения.
Команда Convert to Profile позволяет преобразовывать документ из пространства его профиля (или, в случае нетегированного документа, из текущего рабочего пространства) в любое другое "профилированное" пространство с полным контролем на тем, как выполняется это преобразование (см. рис. 5.33).
В диалоговом окне Convert to Profile выводится имя профиля исходного пространства (Source Space Profile) и предоставляется возможность выбора целевого профиля, схемы согласования (Engine) и метода воспроизведения (Intent). Вы можете включать и отключать функцию компенсации черной точки (Use Black point compensation), а также решать, нужно или не нужно использовать функцию Dither (флажок Use Dither – добавлять шум) для изображений 8 битов на канал, и нужно ли получать сведенную версию изображения (Flatten Image). И, самое главное, вы можете предварительно просматривать результаты преобразования при открытом диалоговом окне (что нельзя было делать при использовании команды Profile to Profile ).
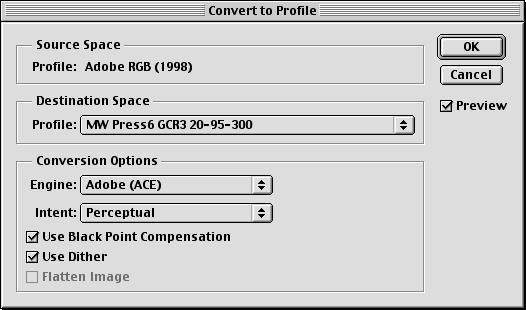
Рис. 5.33. Диалоговое окно Convert to Profile (Здесы вы получаете полный контроль над преобразованиями, что позволяет вам выбирать целевое пространство, схему согласования (Engine) и метод воспроизведения (Intent))
Параметры Engine, Intent, Black point compensation и Dither действуют так же, как и в диалоговом окне Color Settings в режиме Advanced Mode (см. "Режим Advanced Mode диалогового окна Color Settings" выше в этой лекции). Кратко перечислим: обычно мы оставляем в Engine вариант Adobe (ACE) и держим установленными флажки Black Point Compensation и Use Dither. Intent зависит от изображения, но если в изображении нет существенных областей вне цветового охвата, то мы всегда используем вариант Relative Colorimetric. (Если имеются важные детали вне охвата, то, видимо, следует использовать вариант Perceptual.)
Функция Flatten Image (Сведение изображения) используется для удобства, когда требуется создать сведенную версию для конечного вывода. Если мы используем команду Convert to Profile, то обычно сначала создаем дубликат файла со слоями (с помощью команды Image > Duplicate ) и затем применяем Convert to Profile к этому дубликату с установленным флажком Flatten Image, что позволяет не затрагивать слоевые мастер-файлы.
Брюс обычно использует команду Convert to Profile вместо изменения режима с помощью команд подменю Mode для большинства своих преобразований (будь то преобразование из RGB в CMYK, из CMYK в CMYK с изменением метода воспроизведения или что-то еще), поскольку она дает больше возможностей управления и особенно потому, что позволяет предварительно просматривать различные варианты воспроизведения. В методе воспроизведения используется информация только о цветовом охвате исходного цветового пространства – без учета того, насколько этот охват используется исходным изображением, – поэтому применение метода Perceptual к изображению, которое не содержит существенных цветов вне охвата, приводит к ненужной компрессии этого охвата. Используя команду Convert to Profile, вы можете легко видеть, как различные методы воспроизведения влияют на конкретное изображение, и в соответствии с этим делать нужный выбор.
Управление экранными цветопробами
Любой нормальный человек, прежде чем приступать к дорогостоящему процессу печати, вероятно, хочет получить некоторое представление о том, как будут выглядеть изображения при печати. Существует три способа получения цветопроб ваших изображений: традиционный (печать негативов и создание ламинированной цветопробы, подобной Matchprint), на цветном принтере (например, на струйном принтере нового поколения) или на экране. Вы спросите: на экране? Если вы были внимательны, читая эту лекцию, то теперь знаете, что можете настроить вашу систему в достаточной степени, чтобы по-настоящему доверять тому, что видите на экране. Цветопробы, получаемые на экране, называют экранными (программными) цветопробами, и Photoshop 6 позволяет делать это намного проще, чем когда-либо.
В Photoshop 6 вывод цветопроб имеет собственный набор управляющих параметров, отдельно от диалогового окна Color Settings. Это позволяет вам получать точные экранные представления печатаемых изображений, будь то режим RGB или CMYK. Это огромный шаг вперед для всех тех, кто выполняет вывод на RGB-устройства, такие как устройства записи на пленку или струйные принтеры фотографического качества, которые так настойчиво претендуют на роль RGB-устройств, что мы просто вынуждены считать их таковыми. Но экранные цветопробы – это также огромное улучшение для тех, кто выполняет печать на CMYK-устройствах, поскольку мы можем теперь получать экранные цветопробы различных преобразований в CMYK, продолжая при этом работать в RGB-пространстве. (Например, вы можете быстро посмотреть, как будет выглядеть одно и то же изображение на газетной бумаге и на глянцевой брошюре.)
Команда Proof Colors (Цветопробы) меню View позволяет включать и отключать получение экранных цветопроб. Для нее даже есть клавиатурный эквивалент, (Command) + (Y), как и для прежней команды CMYK Preview, которую она заменила. Но настоящее чудо – подменю Proof Setup (Настройки цветопроб), с помощью которого можно точно управлять тем, что будет показывать команда Proof Colors (см. рис. 5.34). Установки, которые вы задаете в Proof Setup, относятся к окну изображения, которое находится на переднем плане, когда вы задаете эти установки, но не к самому изображению. Это означает, что вы можете создать несколько видов одного изображения (с помощью команды View > New View [Создать вид]) и применить различные установки получения экранных цветопроб к каждому виду, что позволяет определить, как выглядит изображение при различных сценариях вывода.
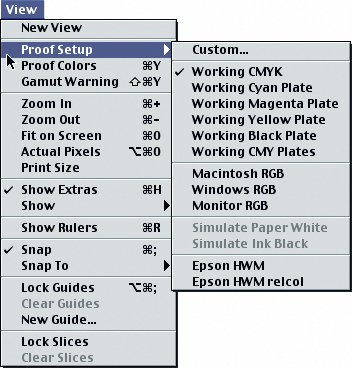
Рис. 5.34. Команды управления выводом цветопроб (Новое меню Proof Setup позволяет делать выбор в широком диапазоне установок для получения цветопроб, включая ваши собственные индивидуальные установки)
Установка по умолчанию для команды Proof Colors (которые вы получаете, ничего не изменяя в диалоговом окне Proof Setup ) действует следующим образом:
- Сначала имитируется преобразование из пространства документа в рабочее пространство CMYK с использованием метода воспроизведения (Intent) и компенсации черной точки (Black point compensation), заданных в диалоговом окне Color Settings.
- Затем эта имитация воспроизводится на мониторе с помощью метода воспроизведения Relative colorimetric. Если в Color Settings установлен флажок Black point compensation, то это также относится к воспроизведению из пространства цветопробы на мониторе.
Тем самым, по сути, дублируется поведение старой команды CMYK Preview, за исключением того, что новая команда действует точнее (поскольку она не использует промежуточного преобразования из CMYK в рабочее пространство RGB; вместо этого она сразу переводит изображение из рабочее пространства CMYK на монитор).
Но чтобы по-настоящему использовать возможности новых средств работы с экранными цветопробами, нужно войти в диалоговое окно Proof Setup, которое дает вам беспрецедентный уровень управления вашими экранными цветопробами.
Диалоговое окно Proof Setup
Proof Setup является новым средством в Photoshop 6, которое позволяет вам независимо управлять воспроизведением из пространства документа в пространство цветопробы и из пространства цветопробы непосредственно на экран. В конечном итоге оно позволяет вам точно воспроизводить на экране почти любую форму вывода, для которой имеется профиль. Чтобы открыть диалоговое окно Proof Setup, выберите пункт View > Proof Setup > Custom (см. рис. 5.35).
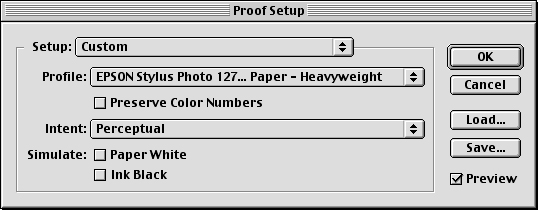
Рис. 5.35. Диалоговое окно Proof Setup (Диалоговое окно Proof Setup позволяет управлять преобразованиями из пространства документа в пространство цветопробы и из пространства цветопробы на монитор)
Setup (Настройки). В списке Setup вы можете вызывать настройки цветопроб, которые сохранили в специальной папке Proofing. (На Macintosh этот System Folder/Applications Support/Adobe/Color/Proofing. На Windows-машинах это Program Files/Common Files/Adobe/Color/Proofing.) Вы можете сохранять настройки в любом месте жесткого диска, щелкнув на кнопке Save, и загружать их затем, используя кнопку Load, но настройки, которые вы сохраняете в папке Proofing, появляются в этом списке автоматически. (Кроме того, они еще появляются внизу подменю Proof Setup, где вы можете их непосредственно выбрать.)
Profile (Профиль). В списке Profile вы можете указать пространство цветопробы, которое хотите имитировать. Можно выбрать любой профиль, но если вы укажете вводной профиль (для сканера или цифровой камеры), то автоматически установится и станет недоступен флажок Preserve Color Numbers и все остальные поля станут недоступны. (Мы не знаем, зачем вам потребуется выбрать вводной профиль, но предполагаем, что это здорово – иметь такую возможность.) Обычно вы будете выбирать выводной профиль RGB, CMYK или grayscale.
Preserve Color Numbers (Сохранять числовые значения цветов). Если установлен этот флажок, то Photoshop выводит ваш файл на экран так, как если бы на выводное устройство были переданы просто числовые значения этого файла без преобразования в цветовое пространство. Этот флажок доступен только в том случае, если изображение находится в том же цветовом режиме, что и выбранный профиль (например, в режиме RGB), и если вы установите его, список Intent станет недоступен, поскольку не требуется никакого преобразования.
Мы обнаружили, что это средство особенно полезно, если у вас имеется CMYK-файл, подготовленный для какого-либо другого печатного процесса. Вы сможете увидеть, как эти CMYK-данные будут выглядеть на вашем выводном устройстве, что поможет решить, что нужно делать с изображением: редактировать, преобразовывать в другое CMYK-пространство или просто выводить "как есть". Это средство также полезно, чтобы увидеть, как исказится ваше изображение, если направить его на ваш настольный струйный принтер без преобразования в подходящий профиль (см. "Преобразование во время печати" ниже в этой лекции.)
Intent (Метод воспроизведения). Всплывающий список Intent позволяет вам указывать метод воспроизведения, который вы хотите использовать для преобразования из пространства документа в пространство цветопробы. Это особенно полезно, для воспроизведения определенного изображения в пространстве выводного устройства нужно выбрать между методом Perceptual (по зрительному восприятию) и Relative colorimetric (относительный колориметрический). По умолчанию всегда указан метод воспроизведения по умолчанию соответствующего профиля (это почти всегда метод Perceptual), но мы бы предпочли, чтобы запоминался последний использовавшийся метод. Однако при сохранении определенного набора настроек цветопроб вместе с ним сохраняется выбранный вами метод воспроизведения, поэтому при желании вы можете сохранить набор настроек цветопробы с нужным вам методом воспроизведения.
Simulate (Имитировать). Флажки в секции Simulate – Paper White (Белый на бумаге) и Ink Black (Черный в красках) – управляют воспроизведением изображения из пространства цветопробы на мониторе. Если отключены оба флажка, Photoshop применяет метод Relative colorimetric (с компенсацией черной точки, если эта функция активизирована в диалоговом окне Color Settings ). При этом белый цвет бумаги отображается на белый монитора и черный цвет краски – на черный монитора с использованием всего динамического диапазона монитора. Если вы используете какой-то обобщенный профиль монитора, то вы его, видимо, и получите (впрочем, при самом изощренном профиле монитора вы не можете доверять всему, что видите на экране). Однако при хорошем профиле монитора вам следует проверить альтернативные варианты.
- Если установить флажок Ink Black, то при воспроизведении из пространства цветопробы на монитор отключается компенсация черной точки. В результате черный цвет, который вы видите на мониторе, соответствует реальному черному, который вы получите на выводном устройстве. (Но в определенных пределах, поскольку большинство профилей мониторов имеет черную точку "черной дыры". Имитация черной краски будет отличаться на величину, которая равна отличию реальной черной точки монитора от черной точки профиля этого монитора. На хорошо откалиброванном мониторе это расхождение будет очень небольшим.) Если для печати используется процесс с низким динамическим диапазоном, например, печать на газетной бумаге или с помощью струйного принтера на немелованной бумаге, тогда установка флажка Ink Black даст вам намного более ясное представление о реальных черных оттенках, которые вы получите при печати.
- Если установить флажок Paper White, то при воспроизведении из пространства цветопробы на монитор Photoshop будет применять метод Absolute colorimetric. Если вы установили флажок Paper White, то флажок Black Ink автоматически устанавливается и становится затененным (недоступным), поскольку компенсация черной точки всегда отключается в случае преобразований по методу Absolute colorimetric. Установка флажка Paper White даст вам (хотя бы теоретически) наиболее точную из возможных цветопроб.
На практике наиболее очевидным результатом установки флажка Paper White является не имитация цвета, который будет напечатан на бумаге, а то, что вы увидите сжатый динамический диапазон, получаемый при печати. Если посмотреть на изображение при установленном флажке Paper White, то получите очень впечатляющий результат – до такой степени, что Брюс смотрит в сторону от монитора, когда включает функцию Paper White. Он выдерживает несколько секунд, прежде чем взглянуть на изображение, чтобы глаза адаптировались к новой белой точке.
Очевидно, что качество имитации цветопробы зависит от точности калибровки вашего монитора и от качества ваших профилей. Но, кроме того, мы считаем, что зависимость между изображением на экране и результатом конечной печати, как и все зависимости при работе с цветопробами, требуют определенного изучения. Мы еще не встречали цветопробной системы вплоть до реального печатного оттиска, которая бы полностью совпадала с конечным печатным экземпляром; например, ламинированные пленочные цветопробы обычно имеют больший контраст, чем печатный экземпляр, и могут также иметь небольшой цветовой отлив, но большинство специалистов полиграфии научились устранять небольшие отличия между цветопробой и конечным печатным экземпляром.
Стоит также иметь в виду ограничения научных основ цвета, на которых базируется вся система управления цветом ICC. Нам еще предстоит многое узнать о восприятии цвета, и хотя научное обоснование, которое мы имеем, действует удивительно хорошо во многих ситуациях, это только модель (см. врезку "Ограничения CIE и получение экранных цветопроб"). И в заключение следует сказать, что каждый из методов воспроизведения цветопроб на мониторе может дать вам какую-то информацию о ваших печатных изображениях. Мы рекомендуем поэкспериментировать с этими методами, чтобы понять, какой из них помогает вам, а какой нет.
Подменю Proof Setup
Подменю View > Proof Setup содержит несколько других полезных команд, которые нам следует рассмотреть. Например, просматривая RGB- или grayscale-изображение, мы можем видеть отдельные печатные формы (пластины) CMYK (или CMY), которые получите, если преобразование в CMYK осуществляется через подменю Image > Mode. Эти команды можно использовать для просмотра отдельных печатных форм в CMYK-файлах, но для просмотра отдельных каналов гораздо быстрее и проще использовать клавиатурные эквиваленты или щелкать на пиктограммах "глаз" в палитре Channels.
Следующий набор команд – Macintosh RGB, Windows RGB и Monitor RGB- доступен только для изображений в режиме RGB, в градациях серого (Grayscale) и с индексированными цветами (Indexed Color), но не для CMYK или LAB. Они показывают, как будут выглядеть ваши изображения на "типичном" мониторе Macintosh (в соответствии с определением в профиле Apple RGB), на "типичном" Windows-мониторе (в соответствии с профилем sRGB) и на вашем личном мониторе (в соответствии с профилем вашего монитора), при отображении на этих мониторах без средств управления цветом. Это может быть полезным, например, при создании Web-графики.