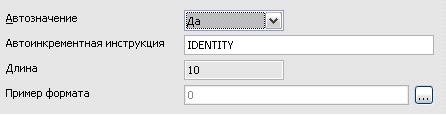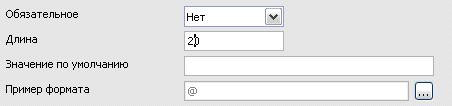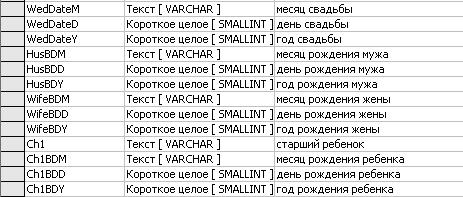|
более туманного и запутанного объяснения макросов трудно наверно себе представить , похоже препод сам плавает во всем этом а вопросов поэтому нет ибо и отвечать будет некому |
Работаем с Base
Создание таблицы путем копирования существующей таблицы
Создадим вторую таблицу, в которой будут храниться адреса знакомых. Так как таблица Адреса знакомых похожа на таблицу Адреса родственников, мы создадим ее путем копирования таблицы Адреса родственников, а затем изменим ее.
- Нажмите значок Таблицы в окне База данных, чтобы увидеть существующие таблицы.
- Щелкните правой кнопкой по значку таблицы Адреса родственников. Из контекстного меню выберите Копировать.
- Поместите курсор мыши ниже этой таблицы, щелкните правой кнопкой и выберите пункт Вставить из контекстного меню. Откроется окно Копирование.
- Измените имя таблицы на Адреса знакомых и нажмите Далее.
- Нажмите кнопку > для перемещения всех полей из левого окна в правое и нажмите Далее.
- Так как все поля уже имеют необходимый формат, то не надо вносить никаких изменений. Однако, если изменения нужны, то это надо сделать сейчас. (См. Внимание, для чего это нужно.) Нажмите кнопку Готово. Будет создана новая таблица.
Внимание 
|
После создания таблиц с помощью мастера возможности их изменения ограничены. В любом случае нельзя изменять первичный ключ. Возможно добавлять новые поля и удалять существующие поля. Можно изменять тип поля при его создании, а также и позднее, если только это не первичный ключ. После занесения данных в базу данных, при удалении поля будут удалены все данные, имеющиеся в нем. При создании новой таблицы надо обращать внимание на создание полей с правильными именами, длиной и форматом до занесения в них данных. |
Создание таблицы в режиме дизайна
Режим дизайна является более совершенным методом создания новой таблицы. Он позволяет непосредственно вводить информацию о каждом поле таблицы.
| СОВЕТ | Хотя тип поля и формат отличаются в режиме дизайна, основные принципы те же, что и для режима мастера. |
Как таблица Информация о знакомых, так и таблица Информация о родственниках будут созданы с помощью этого метода. Обе таблицы используют одни и те же поля: ID, FirstName, LastName, SpouseName, WedDateM (месяц свадьбы), WedDateD (день свадьбы), WedDateY (год свадьбы), HusBDM (месяц рождения мужа), HusBDD (день рождения мужа), HusBDY (год рождения мужа), WifeBDM (месяц рождения жены), WifeBDD (день рождения жены), WifeBDY (год рождения жены), Ch1 (старший ребенок), Ch1BDM (месяц рождения ребенка), Ch1BDD (день рождения ребенка) и Ch1BDY (год рождения ребенка).
| СОВЕТ | Для этого примера мы учтем только одного ребенка в семье. Для тех знакомых и родственников, которые имеют больше детей, в таблице можно создать дополнительные поля. Дополнительные поля должны следовать в том же порядке. Например, для двух детей дополнительные поля должны иметь имена: Ch2, Ch2BDM, Ch2BDD и Ch2BDY. Если вы предпочитаете, чтобы день предшествовал месяцу, как например, 1 January вместо January 1, поместите поле, соответствующее дню, перед полем, содержащим название месяца. Например, поместите поле WedDateD перед полем WedDateM, а поле Ch1BDD перед полем Ch1BDM. |
- Щелкните по строке Создать таблицу в режиме дизайна.
- Создание поля ID
- Введите ID в первый столбец Имя поля.
- Измените значения свойств в разделе Свойства поля (в нижней части окна).
- В качестве значения Тип поля выберите из списка Целое[INTEGER].
- Измените значение поля Автозначение на Да ( рис. 10.5).
- Определите в качестве первичного ключа поле ID.
- Щелкните правой кнопкой по зеленому треугольнику слева от ID.
- Выберите в контекстном меню строку Первичный ключ.Это приведет к появлению значка ключа перед полем ID.
- Создание других полей.
- В первый столбец (Столбец Имя поля) введите имя следующего поля.
- f) Для каждого поля выберите значение свойства Тип поля.
- Для полей с именами, оканчивающимися на D или Y (например, WedDateD или WedDateY ), выбирайте значение Короткое целое [SMALLINT].
- Для всех других полей используйте значение по умолчанию Текст[VARCHAR].
- Выберите значения свойств в разделе Свойства поля (
рис.
10.6).
- Измените значение свойства Обязательное с Нет на Да только для тех полей, которые должны иметь какое-то значение.
- Измените значение свойства Длина так, чтобы оно соответствовало самому длинному вводимому слову (20 достаточно для большинства полей, содержащих имена).
- Для доступа к дополнительным параметрам форматирования нажмите на кнопку, расположенную справа в строке Пример формата (кнопка Пример формата). При этом будет выведено диалоговое окно Формат поля ( рис. 10.7).
- Повторите указанные шаги для каждого поля таблицы. Чтобы получить доступ к дополнительным параметрам форматирования, используйте окно Формат поля, выводимое на экран с помощью кнопки, расположенной справа (кнопки Пример формата ).
- В столбце Описание может располагаться любой текст или он может быть пустым (Пример приведен на рис. 10.8).
- Чтобы сохранить и закрыть таблицу, выберите пункт меню Файл > Закрыть. Используйте в качестве имени таблицы имя Информация о знакомых.
Четвертая таблица, Информация о родственниках, должна быть создана точно так же, как была создана таблица Информация о знакомых. Либо вы можете щелкнуть правой кнопкой по имени таблицы Информация о знакомых и выбрать из контекстного меню Копировать. Затем щелкнуть правой кнопкой ниже имени Информация о знакомых и выбрать из контекстного меню Вставить. Следуйте далее указаниям, приведенным в разделе &Создание таблицы путем копирования существующей таблицы&.
Создание таблиц для списков выбора
Если одна и та же информация может быть использована в нескольких таблицах, следует создать отдельную таблицу для каждого значения этой информации. Каждая такая таблица должна иметь два поля: поле информации и поле идентификатора ID.
- Следуйте указаниям &Создание таблицы в режиме дизайна&. В создаваемой таблице должно быть два поля: name и ID. Убедитесь, что для поля ID значение свойства Автозначение равно Да. Также убедитесь, что поле ID является первичным ключом. (См. 156.)
- 6) Сохраните таблицу, используя имя Месяцы.
| Примечание | Если надо создать несколько таблиц с одинаковыми полями, создайте сначала одну таблицу, а затем создайте другие с помощью копирования. (См. &Создание таблицы путем копирования существующей таблицы&) |
Ввод данных в таблицу выбора
Таблицы выбора не требуют создания форм. Введите данные в эти таблицы вручную. Для нашего примера, введите в поле name таблицы Месяцы названия месяцев года. Выбор для поля ID значения свойства Автозначение, равного Да, обеспечит автоматический ввод в это поле последовательно возрастающих чисел.
Используйте сокращенные названия месяцев года: Янв., Фев., Мар., Апр., Май, Июн., Июл., Авг., Сен., Окт., Ноя. и Дек.
- В главном окне базы данных перейдите в раздел Таблицы. Затем щелкните правой кнопкой на таблице Месяцы и из контекстного меню выберите пункт Открыть.
- Введите имя первого месяца в поле Name. (Используйте сокращенные имена.) С помощью клавиш-стрелок перейдите на вторую запись поля Name. Введите имя второго месяца. Продолжайте, пока не введете все двенадцать имен.
- Сохраните результат и закройте окно таблицы.