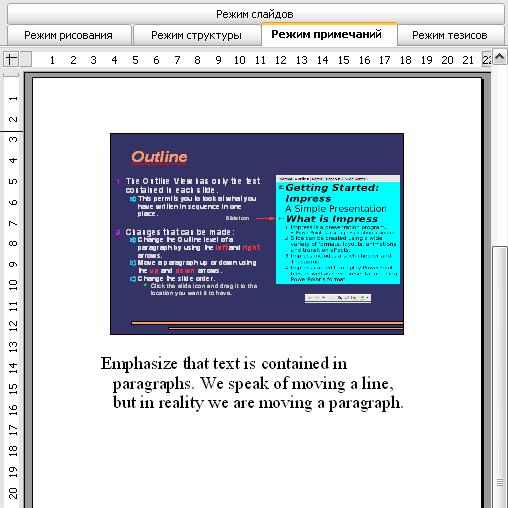|
более туманного и запутанного объяснения макросов трудно наверно себе представить , похоже препод сам плавает во всем этом а вопросов поэтому нет ибо и отвечать будет некому |
Работаем с Impress
Рабочее пространство
Вы уже знаете о первом режиме Рабочего пространства: Режим рисования. Вся ваша работа пока делалась в этом режиме, с каждым слайдом отдельно. Другие режимы Рабочего пространства позволяют Вам выполнять другие задачи.
Режим рисования
Есть два способа поместить слайд в область проектирования слайда режима рисования: нажать на миниатюрное изображение слайда в панели слайдов или использовать Навигатор. Для открытия Навигатора нажмите кнопку Навигатор на панели инструментов Стандартная ( рис. 9.11). Выберите слайд, прокрутите вниз список Навигатора, пока Вы не найдете его, и дважды щелкните по нему.
| Примечание | Одна из целей именования слайдов состоит в том, чтобы соответствовать схеме, которую Вы создали вначале. Другая цель состоит в том, чтобы помочь найти отдельный слайд, который Вы хотите изменить с использованием Навигатора. |
Режим структуры
Режим структуры содержит все слайды презентации в их нумерованной последовательности. Отображается только текст в каждом слайде. Имена слайдов не включаются. Режим структуры удовлетворяет по крайней мере двум целям.
- Создание изменений в тексте слайда:
- Вы можете добавить и удалить текст в слайде так же, как в режиме рисования.
- Вы можете перемещать абзацы текста в выбранном слайде вверх или вниз, используя стрелки вверх и вниз ( рис. 9.12).
- Вы можете изменить уровень структуры для любого из абзацев в слайде, используя стрелки влево и вправо.
- Вы можете и перемещать абзац, и изменять его уровень структуры, используя комбинацию этих четырех стрелок.
- Слайды могут быть сопоставлены с Вашей схемой. Если Вы замечаете, что для вашей схемы необходим другой слайд, Вы можете возвратиться к режиму рисования для создания слайда. После чего возвратиться к рассмотрению всех слайдов в вашей схеме в режим структуры.
- Если слайд находится в неправильной последовательности, Вы можете переместить его в надлежащее место.
- Нажмите на значок слайда, который вы хотите переместить.
- Перетащите его куда Вы хотите.
- Если слайд находится в неправильной последовательности, Вы можете переместить его в надлежащее место.
Режим примечаний
Режим примечаний используется для добавления примечаний к слайду. В настоящее время, они не видимы человеку, управляющему слайд-шоу. Они могут быть распечатаны как часть рекламного листка, но это не легкая задача.
Для добавления примечаний к слайду:
- Нажмите на вкладку Режим примечаний в рабочем пространстве ( рис. 9.14).
- Выберите слайд, которому Вы добавите примечания.
- дважды щелкните по слайду в панели слайдов, или
- дважды щелкните по имени слайда в Навигаторе.
- Введите примечание в текстовом поле ниже слайда.
Режим слайдов
Этот режим содержит все миниатюрные изображения слайдов ( рис. 9.16). Используйте этот режим для выбора группы слайдов. Или Вы можете работать только с одним слайдом. Измените число слайдов в строке, если желаете ( рис. 9.15).
- Выбор Вид > Панели инструментов > Режим слайдов делает панель инструментов Режим слайдов видимой.
- Настройте число слайдов.
- Когда вы настроили число слайдов в строке, выполните Вид > Панели инструментов > Режим слайдов, чтобы скрыть эту панель инструментов.
Для перемещения слайда в презентации в режиме слайдов:
- Нажмите на слайд. Он становится немного больше.
- Перетащите его к тому местоположению, которое Вы хотите.
- Поскольку Вы перемещаете слайд, черная вертикальная линия появляется справа от слайда.
- Тащите слайд, пока эта черная вертикальная линия не расположится там, где Вы хотите видеть слайд.
Для выбора группы слайдов:
- Нажмите на первый слайд.
- Удерживайте в нажатом положении левую кнопку мыши.
- Переместите курсор к последнему миниатюрному изображению слайда. Образуется прямоугольник с пунктирной границей, когда Вы перемещаете курсор через миниатюрные изображения слайдов. Удостоверьтесь, что прямоугольник включает все слайды, которые Вы хотите выбрать.
Для перемещения группы слайдов:
- Выделите группу.
- Перетащите группу к ее новому местоположению. Та же самая вертикальная черная линия показывает Вам, куда перемещается группа слайдов.
| Примечание | Выбор группы слайдов работает прямоугольным способом. Например: слайды 1, 2, 3, 5, 6 и 7 могут быть выбраны, но слайды 1, 2, 5, 6 и 7 не могут. |
Вы можете работать со слайдами в Режиме слайдов ( рис. 9.13) так же, как в панели слайдов.
Чтобы сделать изменения, щелкните правой кнопкой мыши на слайде и можете делать следующее, используя контекстное меню:
- Добавить новый слайд после выделенного слайда.
- Удалить выбранный слайд.
- Изменить макет слайда.
- Изменить переходы между слайдами.
- Для одного слайда нажмите на слайд для его выбора. После чего добавьте требуемый переход.
- Для более чем одного слайда выберите группу слайдов и добавьте требуемый переход.
- Скрыть выделенный слайд. Он не будет отображаться в слайд-шоу.
- Скопировать и вставить слайд.
- Вырезать и вставить слайд.
Режим тезисов
Этот режим предназначен для настройки размещения Ваших слайдов для печати тезисов. Расположение содержит пять вариантов: один, два, три, четыре и шесть слайдов на странице ( рис. 9.18). Если Вы хотите включить примечания слайдов в Ваши тезисы, Вы должны будете обратиться к Руководству по Impress. Это затрагивает продвинутые методики.
Для печати тезисов:
- Выберите слайды, используя режим слайдов.
- Выберите Файл > Печать или нажмите Control+P.
- Выберите Параметры в нижнем левом углу.
- Установите Тезисы и нажмите OK.
- Выберите Область печати.
- Нажмите OK в окне Печать.
| Примечание | Выбрав один слайд, возможно напечатать его и любые примечания, которые он содержит. Печать всей презентации и всех ее примечаний выходит за рамки этого документа. |
Демонстрация презентации
Для демонстрации слайд-шоу сделайте одно из следующего:
- Нажмите Демонстрация > Демонстрация.
- Нажмите кнопку Демонстрация ( рис. 9.19).
- Нажмите F5 или F9 для запуска демонстрации.
Если для переходов между слайдами задано Автоматическим после X секунд, позвольте демонстрации выполняться самой.
Если для переходов между слайдами задано По щелчку мыши, сделайте одно из следующего, чтобы переместиться от одного слайда к следующему.
- Использовать клавиши управления курсором на клавиатуре, чтобы перейти к следующему слайду или возвратиться к предыдущему.
- Вы можете также щелкнуть мышью.
- Нажать клавишу Пробел на клавиатуре, чтобы перейти к следующему слайду.
Для завершения демонстрации в любое время, в том числе и в конце, нажмите клавишу Esc.