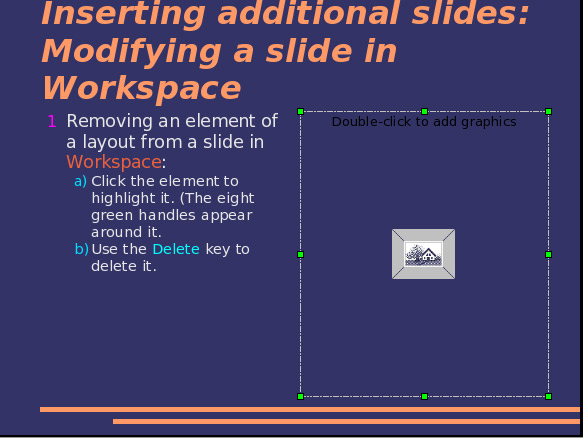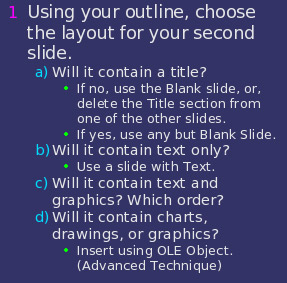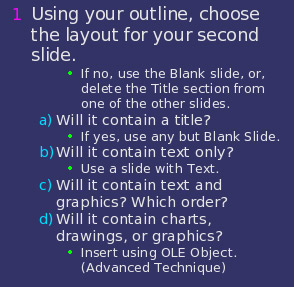|
более туманного и запутанного объяснения макросов трудно наверно себе представить , похоже препод сам плавает во всем этом а вопросов поэтому нет ибо и отвечать будет некому |
Работаем с Impress
Вставка дополнительных слайдов
Шаги для вставки дополнительных слайдов в основном те же самые, что и для выбранного титульного листа. Это процесс, который должен быть повторен для каждого отдельного слайда. Так как Вы собираетесь использовать только один базовый слайд, ваше единственное беспокойство в данный момент – секция Макеты на панели Задачи справа.
Сначала Вы должны вставить все слайды, которые требуются по Вашей схеме. Только после этого Вы можете начинать добавлять специальные эффекты, такие как пользовательская анимация и переходы между слайдами. (Они обсуждаются в следующем разделе.)
Шаг 1:Вставка нового слайда. Это может быть сделано разнообразными путями: выбирайте сами.
- Вставка > Слайд.
- Выполните щелчок правой кнопкой мыши на существующем слайде и выберите Новый слайд из контекстного меню.
- Нажмите на значок Слайд на панели инструментов Презентация ( рис. 9.7).
Шаг 2:Выберите макет слайда, который лучше всего соответствует вашим потребностям.
Если ваш слайд состоит только из названия с изображением, диаграммой или электронной таблицей, вставка как Объект OLE является самым простым. Но знайте, действие это для диаграммы или электронной таблицы не простое. Это продвинутая методика.
Шаг 3: Измените элементы слайда. На данном этапе слайд состоит из всего содержавшегося в базовом слайде, а также в выбранном макете слайда. Этап включает удаление ненужных элементов, добавление необходимых элементов (изображений и OLE-объектов) и вставку текста.
Внимание 
|
Изменения в любом из подготовленных макетов могут быть сделаны только с использованием Вид > Обычный, который является режимом по умолчанию. Попытка сделать это, изменяя базовый слайд, приведет к сообщению об ошибке. (Базовый слайд изменяется, используя Вид > Мастер > Мастер слайдов.) |
- Удалите любой элемент слайда, в котором Вы не нуждаетесь (
рис.
9.8).
- Нажмите на элемент для его выделения. (Зеленые квадратики показывают, что он выделен.)
- Нажмите клавишу Delete для его удаления.
- Добавьте необходимые элементы к слайду.
- Добавление изображения к фрейму:
- Сделайте двойной щелчок мышью по изображению во фрейме.
- Перейдите к местоположению файла изображения.
- c) Выберите изображение и нажмите Открыть.
- 1) Измените размеры изображения по необходимости. Следуйте указаниям в примечании Внимание ниже.
- Добавление изображения из графического файла не во фрейм:
- Вставка > Изображение > Из файла.
- Переместитесь к месту расположения файла, выберите его и нажмите Открыть.
- Переместите изображение на требуемое место.
- f) Измените размер изображения по необходимости.
- Добавление OLE-объектов – продвинутая техника, которая описывается в Руководстве по Impress.
Внимание 
Когда изменяете размеры изображения, выполните щелчок правой кнопкой мыши на изображении. Выберите Положение и размер из контекстного меню. Удостоверьтесь, что флажок Пропорционально установлен. Тогда настройте высоту или ширину под размер, который Вам необходим. (Когда Вы регулируете одно измерение, изменяются оба измерения.) Отказ сделать так исказит картину. - Добавление изображения к фрейму:
- Добавление текста к слайду: Если слайд содержит текст, нажмите на фразу Для добавления структуры щелкните мышью в текстовом фрейме. Введите текст в текстовый фрейм.
Примечание Текст в слайде находится в формате структуры: каждый уровень имеет отступ больше, чем предыдущий уровень, поскольку Вы двигаетесь от уровня 1 к уровню 10. - Чтобы изменить уровень структуры при вводе, используйте клавиши курсора влево и вправо (
рис.
9.9).
- Стрелка влево изменяет его на предыдущий уровень структуры (уровень 3 на уровень 2 например);
- Стрелка вправо изменяет его на следующий уровень структуры ( уровень 2 на уровень 3 например).
- • Чтобы изменить порядок абзацев (строк), используйте клавиши курсора вверх и вниз.
- Стрелка вверх перемещает абзац выше в тексте ( рис. 9.10).
- Стрелка вниз перемещает абзац ниже в тексте.
- Чтобы изменить уровень структуры при вводе, используйте клавиши курсора влево и вправо (
рис.
9.9).
Шаг 4: Для создания дополнительных слайдов повторите шаги 1–3.
Работа со слайдами
Настало время, чтобы проверить всю презентацию и ответить на некоторые вопросы. Запуск слайд-шоу по крайней мере однажды ответит на них. Вы можете захотеть добавить некоторые собственные вопросы.
- Слайды в правильном порядке? В противном случае некоторые из них должны быть перемещены.
- Дополнительный слайд сделал бы отдельный пункт более ясным? Слайд должен быть создан.
- Некоторая пользовательская анимация помогла бы некоторым из слайдов? (продвинутая методика)
- Некоторые из слайдов должны иметь отличающийся переход между слайдами, чем другие? Переход этих слайдов должен быть изменен.
- Некоторые из слайдов кажутся ненужными? Удалите слайд или слайды после проверки, если они действительно не нужны.
Внимание 
|
Если один или несколько слайдов кажутся ненужными, скройте слайд или слайды, и просмотрите слайд-шоу еще несколько раз, чтобы удостовериться. Чтобы скрыть слайд, выполните щелчок правой кнопкой мыши по слайду в панели Слайдов. Выберите Скрыть слайд в контекстном меню. Не удаляйте слайд, пока Вы не сделали этого. В противном случае Вам, возможно, придется создавать слайд заново. |
Как только Вы ответили на них и ваши собственные вопросы, Вы должны сделать необходимые изменения. Это делается легче всего в Режиме слайдов и будет там объясняться. Если Вы нуждаетесь в одном или более новых слайдах, создаете их, используя шаги, перечисленные в "Вставка дополнительных слайдов"
Пользовательская анимация
Если Вы знаете, как добавить пользовательскую анимацию к слайду, сделайте это теперь. Это продвинутая методика и объясняется в Руководстве по Impress.
Переходы между слайдами
Ваше первое слайд-шоу, вероятно, должно иметь одинаковый переход между слайдами для всех слайдов. Установка Смена слайдов в По щелчку мыши значение по умолчанию и простая настройка. Если Вы хотите, чтобы каждый слайд отображался в течение определенного времени, нажмите Автоматически после и введите количество секунд. Нажмите Применить ко всем слайдам.
| СОВЕТ | Раздел Смена слайда имеет очень полезный выбор: Автоматический предварительный просмотр. Выберите этот флажок. Теперь, когда Вы делаете любые изменения смены слайдов, новый слайд отображается в области разработки слайда, в том числе с эффектом перехода. |
Изменения, которые могут быть сделаны для смены слайдов:
- Применить к выделенным слайдам содержит список переходов между слайдами.
- a) Удостоверьтесь, что А втоматический предварительный просмотр установлен.
- d) Нажмите на один из элементов списка П рименить к выделенным слайдам.
- Наблюдайте эффекты этого перехода между слайдами;
- Выберите переход между слайдами, какой Вы хотите.
- Изменить переход содержит два выпадающих списка.
- Выберите Скорость: низкая, средняя или высокая;
- Выберите Звук из списка, если Вы хотите его.
- Как только Вы сделали ваши установки, если таковые вообще имеются, нажмите Применить ко всем слайдам, чтобы задать одинаковый переход для всех слайдов.
-
Воспроизвести и Демонстрация используются для воспроизведения одного или большего количества слайдов в презентации.
- Нажатие Воспроизвести имеет тот же самый эффект, что и установка флажка (пометка) Автоматический предварительный просмотр: один слайд отображается вместе с его переходом между слайдами.
- Демонстрация начинает слайд-шоу с выбранного слайда и продолжает его до конца.