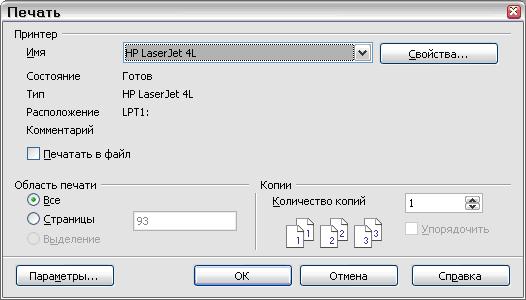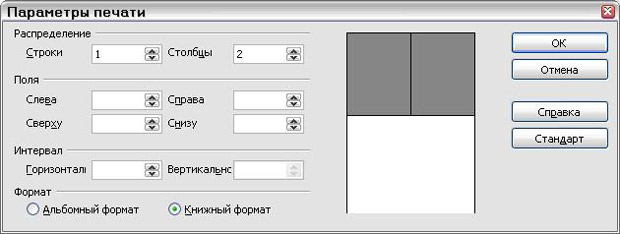|
более туманного и запутанного объяснения макросов трудно наверно себе представить , похоже препод сам плавает во всем этом а вопросов поэтому нет ибо и отвечать будет некому |
Работаем с Writer
Печать в Writer
Быстрая печать
Нажмите на значок Печать , чтобы послать весь документ на принтер, заданный по умолчанию для вашего компьютера.
, чтобы послать весь документ на принтер, заданный по умолчанию для вашего компьютера.
Управление печатью с использованием окна Печать
Для получения возможности более полного управления процессом печати используйте Файл > Печать для отображения диалогового окна Печать ( рис. 6.30).
В окне Печать Вы можете выбрать:
- Какой принтер использовать (если в вашей системе установлен более чем один принтер) и свойства принтера — например, ориентацию бумаги (книжная или альбомная), какой лоток подачи бумаги использовать, и размер бумаги для печати. Доступные свойства зависят от выбранного принтера; обратитесь к документации на принтер для уточнения деталей.
- Какие страницы печатать, сколько копий и в каком порядке их печатать.
- Используйте дефис, чтобы определить диапазоны страниц и запятую или точку с запятой для разделения диапазонов; например: 1, 5, 11-14, 34-40.
- Выделение – подсвеченная часть страницы или страниц.
- Какие элементы печатать. Нажмите кнопку Параметры, чтобы отобразить окно Параметры печати ( рис. 6.31).
Выбор параметров печати для документа
Заданные в окне Параметры печати опции применяются только для текущего процесса печати данного документа. Чтобы определить параметры печати общие для всех документов Writer, см. разделы "Параметры печати" главы 5.
Некоторые интересные элементы окна Параметры печати включают:
- В разделе Содержимое, Вы можете выбрать не печатать графику или фон страницы в черновиках, например (чтобы сохранить тонер или чернила).
- В разделе Страницы, Вы можете задать:
- Печать только левых (четных) или только правых (нечетных) страниц. Эти параметры полезны, когда Вы хотите печатать с обеих сторон листа, но не имеете принтера, который умеет делать это автоматически.
- Печать страниц в обратном порядке.
- Брошюрой — результаты этого параметра обсуждаются в "Печать брошюрой"
- В разделе Примечания, Вы можете задать, печатать ли примечания, которые были добавлены к вашему документу (с использованием Вставить > Примечание ), и где печатать примечания.
Предварительный просмотр страниц перед печатью
Нормальный вид страницы во Writer показывает Вам, как каждая страница выглядит, когда будет напечатана, но он показывает только одну страницу одновременно. Если Вы разрабатываете документ, который будет напечатан на обеих сторонах листа, Вы можете захотеть увидеть, как выглядит разворот. OOo обеспечивает способ сделать это в режиме Предварительного просмотра.
- Выберите Файл > Предварительный просмотр страницы или нажмите кнопку Предварительный просмотр страницы. Окно Writer изменяется для отображения текущей и следующей страницы и показывает инструментальную панель Предварительный просмотр ( рис. 6.32) вместо инструментальной панели Форматирование.
- Нажмите на значок Предварительный просмотр книги
 , чтобы отобразить левые и правые страницы в их правильном взаимном расположении.
, чтобы отобразить левые и правые страницы в их правильном взаимном расположении. - Чтобы распечатать документ из этого режима просмотра, нажмите на значок Печать
 .
. - Чтобы задать поля и другие параметры для печати, нажмите значок Параметры печати: вид страницы
 , чтобы отобразить окно Параметры печати (
рис.
6.33).
, чтобы отобразить окно Параметры печати (
рис.
6.33).
Печать брошюрой
Вы можете печатать документ двумя страницами на каждой стороне листа бумаги, упорядочив их так, чтобы, когда напечатанные страницы были согнуты посередине, страницы находились в правильном порядке и формировали буклет или брошюру.
Для печати брошюры на одностороннем принтере:
- Спланируйте ваш документ так, чтобы он выглядел хорошо, будучи напечатанным в половинном размере (выберите соответствующие поля, размер шрифта и так далее). Выполните Файл > Печать. В окне Печать ( рис. 6.30) нажмите Свойства и убедитесь, что принтер настроен на ту же самую ориентацию (книжная или альбомная), как определено в настройках страницы для вашего документа. (Обычно ориентация не имеет значения, но принципиальна для брошюр.)
- Нажмите Параметры. В разделе Страницы окна Параметры печати ( рис. 6.31), выберите Брошюрой и Правые страницы. Нажмите OK дважды, чтобы напечатать первую сторону каждой страницы.
- Переверните страницы и поместите их в принтер, новой стороной и в правильной ориентации. Вы, возможно, должны немного поэкспериментировать, чтобы узнать, каким является правильное положение для вашего принтера.
- Нажмите Файл > Печать и потом Свойства, чтобы удостовериться, что настройки принтера остались правильными.
- Нажмите опять Параметры. В разделе Страницы окна Параметры печати выберите Брошюрой и Левые страницы. Нажмите OK дважды для печати второй стороны.
- Если ваш принтер может сделать двухстороннюю печать, то задайте печать как левых, так и правых страниц наряду с печатью брошюрой и должно получиться то же самое для их сопоставления.