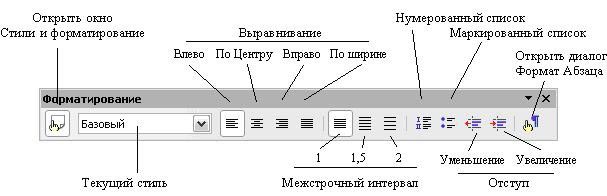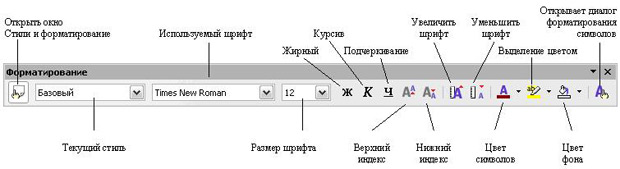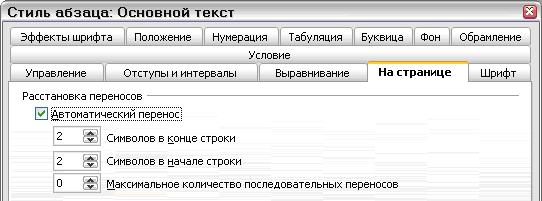|
более туманного и запутанного объяснения макросов трудно наверно себе представить , похоже препод сам плавает во всем этом а вопросов поэтому нет ибо и отвечать будет некому |
Работаем с Writer
Форматирование текста
Использование стилей
Стили являются основой работы с Writer. Стили позволяют вам легко форматировать свой документ согласованно и изменять его формат с минимальными усилиями. Часто при форматировании своего документа в Writer вы используете стили, зная об этом или нет. Стиль является поименованной последовательностью параметров форматирования. Writer имеет несколько классов стилей для различных типов элементов: символов, абзацев, страниц, врезок и списков. Использование стилей рассмотрено детально в главах "Введение в стили" и "Работа со стилями" Руководства по Writer.
Форматирование абзацев
Вы можете применить много форматов к абзацам с помощью кнопок, расположенных на Панели форматирования. рис. 6.11 показывает Панель форматирования в виде плавающей панели, содержащей только кнопки для форматирования абзацев.
Форматирование символов
Вы можете применить к символам большое количество форматов, используя кнопки на Панели форматирования. рис. 6.13 показывает Панель форматирования в виде плавающей панели, содержащей только кнопки для форматирования символа.
| СОВЕТ | Настоятельно рекомендуется использовать стили символа вместо ручного форматирования символов. Информация о преимуществах стилей и способы их использования приведены в главе "Введение в стили" Руководства по Writer. |
| СОВЕТ | Для удаления ручного форматирования выделите текст и выберите Формат > Форматирование по умолчанию или щелкните правой кнопкой и выберите из контекстного меню Форматирование по умолчанию. |
Автоформатирование
Вы можете настроить Writer для автоматического форматирования отдельных частей документа в соответствии с параметрами, установленными на странице Параметры диалогового окна Автозамена (Сервис > Автозамена > Параметры).
| СОВЕТ | Если вы заметили произвольное изменение форматирования вашего документа, то причиной может быть настройка параметров Автозамены. |
Некоторые общие нежелательные или неожиданные изменения форматирования:
- Горизонтальные линии. Если ввести подряд три и более переносов (---), подчеркиваний (___) или знаков равенства (===) в строке, а затем нажать клавишу Enter, абзац будет заменен на горизонтальную линию длиной равной ширине страницы. Линия в действительности является нижней границей предыдущего абзаца.
- Списки и нумерация. Список с маркерами создается, когда вы в начале абзаца вводите перенос (-), затем звездочку (*) или знак плюса (+), за которыми следует ввод пробела или табуляции. Список с нумерацией создается, когда вы в начале абзаца вводите число, затем точку (.), за которыми следует ввод пробела или табуляции. Автоматическая нумерация применяется только к абзацам, форматированным стилями Базовый, Основной текст или Основной текст с отступом.
Для включения или выключения автоформатирования выберите Формат > Автоформат, а затем установите или снимите флажок у соответствующих элементов подменю.
Создание нумерованных и маркированных списков
Существует несколько способов создания нумерованных или ненумерованных списков:
- Использование автоформатирования, как описано выше.
- Использование стилей списка, как описано в главе "Работа со стилями" Руководства по Writer.
- Использование иконок Нумерованный список и Маркированный список на Панели форматирования ( рис. 6.11 ). Данный метод рассматривается ниже.
Для создания нумерованного или маркированного списка выделите абзацы списка, а затем щелкните по соответствующему значку на панели.
| Примечание | От ваших личных предпочтений зависит, вводите ли вы сначала информацию, а затем применяете Нумерацию/Маркирование, или применяете их при вводе. |
Использование панели Маркеры и нумерация
Используя иконки на панели Маркеры и нумерация ( рис. 6.14 ), вы можете создать вложенные списки (когда один или более элементов списка имеют подсписки). Вы также можете перемещать вверх или вниз элементы списка или создавать подпункты, а также даже изменять стиль маркеров. Выполните Вид > Панели инструментов > Маркеры и нумерация и вы увидите панель инструментов.
Перенос слов
Чтобы включить или выключить автоматический перенос слов:
- Нажмите клавишу F11, чтобы открыть окно Стили и форматирование ( рис. 6.15).
- На странице Стили абзаца окна Стили и форматирование щелкните правой кнопкой по стилю Базовый и выберите Изменить.
- В окне Стиль абзаца перейдите на вкладку На странице ( рис. 6.16).
- В секции Расстановка переносов установите или снимите флажок Автоматический перенос. Нажмите кнопку OK.
| Примечание | Включение автоматического переноса для стиля абзаца Базовый влияет на все остальные стили абзаца, основанные на стиле Базовый. Вы можете индивидуально изменить другие стили для отключения переносов; например, вы можете отказаться от переносов в заголовках. Любые стили, которые не основаны на стиле Базовый, при этом не изменяются. Подробности о стилях абзаца см. в главах "Введение в стили" и "Работа со стилями" Руководства по Writer. |
Вы можете также установить параметры переносов с помощью выбора Сервис > Параметры > Настройки языка > Лингвистика. В секции Параметры, в нижней части окна, найдите строки, относящиеся к установке переносов ( рис. 6.17).
| Примечание | Параметры переносов, установленные в секции Параметры, действуют в том случае, если для стиля абзаца включены автоматические переносы.Параметры "символы перед переносом строки" и "символы после переноса строки" заменяют параметры, определенные в стилях абзаца, "символов в конце строки" и "символов в начале строки". Это является ошибкой. |
Чтобы ввести условный перенос внутри слова, нажмите клавиши Control+знак минуса. Слово с установленным таким переносом будет перенесено тогда, когда оно находится в конце строки, даже если автоматические переносы для этого абзаца выключены. Для вставки неразрывного дефиса нажмите клавиши Control+Shift+знак минуса.
Отмена и повторение изменений
Для отмены последнего изменения нажмите клавиши Control+Z, или нажмите на значок Отменить на Стандартной панели, или выберите пункт меню Правка > Отменить.
на Стандартной панели, или выберите пункт меню Правка > Отменить.
Меню Правка показывает последнее изменение, которое может быть отменено, как показано на рис. 6.18.
Нажмите на небольшой треугольник справа от значка Отменить для вывода списка всех изменений, которые можно отменить ( рис. 6.19). Вы можете выделить несколько изменений и отменить их сразу все вместе.
После отмены изменений становится активной строка Повторить. Для повторения изменений выполните
Правка > Повторить, либо нажмите клавиши Control+Y или нажмите на значок Повторить . Так же как и для значка Отменить, нажмите на треугольник справа от значка и будет показан список изменений, которые могут быть восстановлены.
. Так же как и для значка Отменить, нажмите на треугольник справа от значка и будет показан список изменений, которые могут быть восстановлены.
Для изменения числа изменений, которые запоминает OpenOffice.org, выберите Сервис > Параметры > OpenOffice.org > Память и измените значение поля Количество шагов. Помните, что чем больше шагов для сохранения изменений вы используете, тем больше расходуется память компьютера.