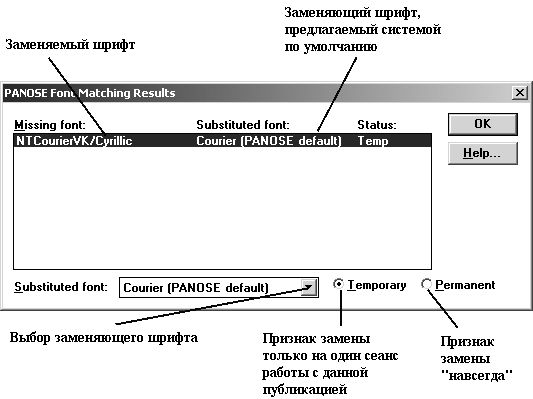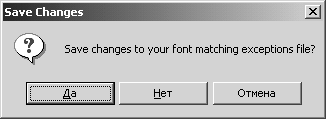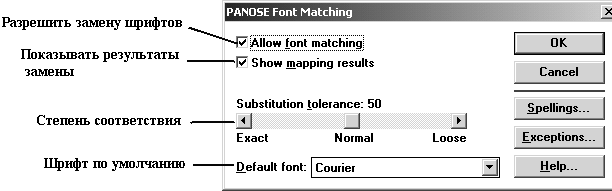| Россия |
43 ответа на 43 вопроса
Невозможно перейти на страницу-шаблон
Скорее всего странице, которая открыта на вашем экране, не приписан никакой шаблон. Проверьте это, открыв палитру шаблонов по команде Show Master Pages (Показать страницы-шаблоны).
При открытии публикации на экране вывелось окно...
В окне, изображенном на рис. 25.15, содержатся имена изображений, потерявших связь со своим оригиналом. В поле File Name (Имя файла) указывается имя файла, с которым потеряна связь. В зависимости от ситуации вы можете проигнорировать предупреждение, щелкнув по кнопке Ignore (Пропустить), либо указать, с каким файлом следует установить связь конкретному изображению. Щелчок по кнопке Ignore all (Пропустить все) даст системе указание проигнорировать все другие аналогичные ситуации.
Окно, изображенное на рис. 25.16., может появиться на экране, например, в случае, когда публикация была подготовлена на другом компьютере, и скорее всего его работой управляет другая операционная система. Щелкните по клавише OK (Да).
В окне, представленном на рис. 25.17, система сообщает о том, что публикация была сверстана на другом компьютере для принтера, который на вашем компьютере не установлен. Решение принимаете вы: либо устанавливаете драйвер отсутствующего принтера, либо перекомпоновываете публикацию для своего.
Окно, изображенное на рис. 25.18, открывается в случае, если в предыдущий сеанс работы с публикацией произошел аварийный (т. е. нестандартный) выход из системы при отредактированном, но не сохраненном варианте публикации. PageMaker автоматически сохранил текущее состояние публикации, но только не в основном файле, а в своем, "рабочем".
Чтобы закрыть это окно, вы должны ответить, какую из версий файла хотели бы открыть — сохраненную в "вашем" файле или в "рабочем" файле системы. Скорее всего они отличаются. Большинство последних изменений файла, которые вы еще не успели сохранить, будут отражены в "рабочей" версии. Щелчок по кнопке "Да" откроет "рабочий" вариант, "Нет" — старый вариант публикации. Но иногда положительный ответ не дает желаемого результата, так как нужной промежуточной версии не существует. И тогда приходится возвращаться к саоуврат.
Окно с сообщением о замене шрифтов (рис. 25.19) появляется в случае, когда публикация была создана с использованием шрифтов, отсутствующих на вашем компьютере. Конечно, лучший вариант — установить недостающие шрифты. Однако если это невозможно, для указанного в окне шрифта в качестве замены выберите подходящий из числа установленных на вашем компьютере.
В нижней части окна вы выбираете вариант замены — "навсегда" (Permanent) или временно, на один сеанс работы с публикацией (Temporary). В случае постоянной замены появится еще одно окно с вопросом, следует ли системе запомнить этот вариант замены и, как следствие, всегда производить эту замену для любой публикации (рис. 25.20).
Вы можете посмотреть список шрифтовых замен, принятых в системе.
Для этого в окне команды File/Preferences/General (Файл/Установки/Основные) щелкните по кнопке Map fonts (Шрифты) (рис. 25.21). В нашем случае в системе по умолчанию все незнакомые шрифты заменяются на Courier. В вашей власти зменить этот шрифт.
Щелчок по кнопке Exceptions (Исключения) раскроет список всех шрифтовых замен (рис. 25.22). Вам предоставляется право управлять этим списком: удалять элементы, редактировать х, добавлять новые.
Как сверстанную публикацию преобразовать в формат изображения?
Рассмотрим случай преобразования одной страницы публикации в файл с расширением "tif".
Версия 6.5
- Сформируйте файл печати для PostScript-принтера. Он должен иметь расширение "ps". Для получения файла такого типа вовсе не обязательно иметь в наличии сам PostScript-принтер. Достаточно установить на ваш компьютер его драйвер, выбрав в качестве порта "file".
В окне Print Options (Печатать: Варианты) не забудьте отметить параметр Write PostScript to file (Запись в PS-файл) и указать имя и местоположение "ps"-файла.
- С помощью программы Acrobat Distiller преобразуйте "ps"-файл в "pdf"-файл (файл с расширением "pdf").
- Войдите в систему Photoshop и откройте полученный файл. Теперь вы можете его сохранить в любом удобном для вас формате, например, "tif". Перед сохранением выполните команду объединения слоев (версия 5.5).
Версия 7
Вы можете воспользоваться способом, описанным для версии 6.5. Но есть более короткий путь.
- Выполните команду File/Export/Adobe PDF (Файл/Экспортировать/Adobe PDF). Вам останется только указать имя "pdf"-файла. Этот способ объединяет в себе два описанных в предыдущем пункте шага.
- Войдите в систему Photoshop и откройте полученный файл. Теперь вы можете его сохранить в любом удобном для вас формате, например, "tif". Перед сохранением выполните команду объединения слоев.
Как воспользоваться материалами из Интернета?
Сохранение только текста
- Откройте страницу интересующего вас сайта.
- Выделите фрагмент текста аналогично тому, как вы работаете инструментом "Буква" и поместите его в буфер обмена.
- Перейдите в систему Word и, создав новую публикацию, вклейте в нее содержимое буфера обмена. Некоторые спросят, а почему бы сразу не бросить текст на полосу публикации PageMaker. Есть проблемы, связанные в кодировками, и Word решает их более успешно. Как воспользоваться текстом, подготовленным в системе Word, вам наверняка известно. Путей несколько — буфер обмена, сохранение в виде txt- или rtf-файла.
Сохранение изображения
Самый простой способ описан в разделе "Как снять изображение с экрана".
Сохранение целиком всей страницы
Открыв нужную страницу, выполните команду File/Save as (Файл/Сохранить как). Обратите внимание на следующие моменты.
- Вид кодировки в нижней части открывшегося окна — имеет значение при сохранении текстов
- Тип файла. Указав тип "txt", вы тем самым отсекаете все изображения. Лучше всего указать "Веб-страница, полностью, html". Основной html-файл сохранится под заданным вами именем, а все файлы, используемые в компоновке страницы сайта, — в той же самой одноименной папке.
Можно ли вернуться к предыдущей версии публикации?
Вернуться к предыдущей версии публикации можно лишь в том случае, если вы после сделанных редакций еще ни разу не сохраняли файл. Для этого выполните комаду File/Revert (Файл/Восстановить).