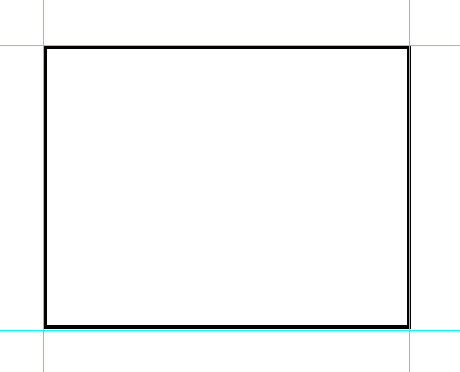| Россия |
Что мы теперь умеем? Подготовка простейшей рекламной листовки
Подготовка простейшей рекламной листовки
Создание листовки
На предыдущих лекциях вы узнали и освоили основные приемы работы в системе PageMaker. На данный момент ваших знаний вполне достаточно, чтобы сверстать визитную карточку, рекламную листовку, бланк с приглашением, уведомлением и множество других типов печатной продукции любого формата, размещаемой на одной странице. Конечно, в системе PageMaker существует множество приемов и эффектов для оформления оригинал-макетов, о которых вы узнаете позже, но сейчас мы с вами создадим нашу самую первую рекламную листовку. Попробуем сверстать рекламный листок образовательного учреждения, образец которого изображен на рис. 5.1.
Ну, что ж, приступим...
- Верстку рекламы будем производить в отдельном файле. Поэтому выполните команду File/New (Файл/Новый).
- Введите следующие значения параметров страницы: формат — А4; ориентация — книжная. Листовка односторонняя, поэтому ни один из параметров поля Options (Варианты) не должен быть отмечен. Поля: левое — 10, правое — 10, верхнее — 20, нижнее — 20 мм. Щелчок по кнопке ОК (ДА), и на экране появилась пустая страница.
В поле Compose to printer (Скомпоновать для принтера) укажите принтер, на котором вы собираетесь печатать конечный вариант публикации.
- Верстку рекламы начнем с создания ограничивающей рамки. Ее размеры: ширина — 13 см, высота — 10 см. Рамку будем размещать в левом верхнем углу полосы набора. Чтобы точно соблюсти указанные параметры, рекомендуем воспользоваться направляющими линиями.
- Проверьте, присутствуют ли на экране вашего дисплея все необходимые для работы с направляющими линиями элементы — линейки, значок начала координат, а также отображаются ли на экране непечатаемые линии ( "Приемы работы с объектами" ). Убедитесь, что установленные единицы измерения вам подходят. Если какого-то элемента не хватает либо для работы вам удобнее использовать другие единицы измерения, выполните соответствующую команду ( "Ваша первая публикация" ).
- Установите начало координат (другими словами, ноль) в левый верхний угол полосы набора ( "Приемы работы с объектами" ). Сейчас, по умолчанию, точка отсчета находится в левом верхнем углу страницы.
- Разместите горизонтальную направляющую, ограничивающую рекламу снизу. Для этого с помощью инструмента "Стрелка" "вытяните" направляющую линию из верхней горизонтальной линейки и опустите ее до уровня 10 см. Установку направляющих старайтесь выполнять очень точно. В реальной работе в ряде случаев ошибка на несколько миллиметров может дорого вам обойтись.
- Аналогично разместите вертикальную направляющую, ограничивающую рекламу справа, на уровне 13 см.
- На экране из направляющих линий образовался прямоугольник.
- Выберите инструмент "Прямоугольник".
- Установите курсор в виде креста в левый верхний угол прямоугольника из непечатаемых линий, нажмите кнопку мыши и, не отпуская ее, передвигайтесь в направлении противоположного угла.
- Кнопку мыши отпустите только тогда, когда перекрестье курсора совпадет с нижним правым углом прямоугольника.
- С помощью команды Element/Fill and line (Элемент/Фон и линия) задайте прямоугольнику фон — без фона (None) и толщину линии 2 pt ( рис. 5.2).
- В образце рекламы присутствуют два изображения — здание лицея и его эмблема. Первое изображение хранится в файле dom.tif, второе — в файле logo.tif.
- С помощью команды Файл/Поместить (File/Place) выберите файл dom.tif. Курсор превратился в пиктограмму размещения изображения.
- Установите пиктограмму размещения изображения в границах рекламной площади и щелкните кнопкой мыши.
- На экране появилась нужная картинка, но, вероятно, она слишком велика. Скорректируйте размеры и передвиньте изображение, чтобы оно заняло нижнюю часть прямоугольника ( рис. 5.3).
- Аналогично разместите изображение эмблемы, взяв его из файла logo.tif ( рис. 5.4).