| Россия |
Табличный редактор
Операции над ячейками
Выделение ячеек
| Что выделить | Что для этого сделать |
|---|---|
| Одна ячейка | Щелкните внутри ячейки кнопкой мыши. Щелчок старайтесь произвести не по центру ячейки, а рядом с разделительной линией — там, где курсор превращается в стрелку |
| Несколько подряд идущих ячеек | Щелкните кнопкой мыши в первой ячейке и, не отпуская кнопки, передвиньте указатель мыши на последнюю ячейку |
| Все ячейки столбца | Щелкните кнопкой мыши в сером прямоугольнике над столбцом |
| Все ячейки строки | Щелкните кнопкой мыши в сером прямоугольнике слева от строки |
| Несколько столбцов | Щелкните кнопкой мыши в сером прямоугольнике над первым столбцом и, не отпуская кнопки, передвиньте указатель мыши на прямоугольник, соответствующий последнему столбцу |
| Несколько строк | Щелкните кнопкой мыши в сером прямоугольнике слева от первой строки и, не отпуская кнопки, передвиньте указатель мыши на прямоугольник, соответствующий последней строке |
| Несколько несмежных ячеек | Выделите поочередно все ячейки, держа нажатой клавишу <Ctrl> |
| Вся таблица | Выделите все ячейки таблицы как несколько подряд идущих или щелкните по серому квадрату в левом верхнем углу таблицы |
Добавление строк и столбцов
Если числа строк и/или столбцов таблицы оказалось недостаточно для внесения всей необходимой информации, выполните команду Format/Format cells (Формат/Формат ячеек). В открывшемся окне отредактируйте количество строк и столбцов таблицы. Новые пустые строки появятся в нижней части таблицы, а столбцы — справа от уже существующих.
Если при вводе текста в последнюю ячейку таблицы вы нажмете клавишу <Tab>, редактор добавит в конце таблицы еще одну строку.
Можно добавить новую строку и столбец с указанием его положения относительно уже существующих. Для этого:
- Установите курсор в ячейке, находящейся внутри столбца/строки, рядом с которым вы хотите вставить новые столбцы/строки, или выделите весь столбец/строку.
Количество вставляемых столбцов/строк равно числу выделенных. Поэтому, если вы хотите вставить не один столбец/строку, а несколько, в исходной таблице выделите точно такое же их количество.
- Из меню Сell (Ячейки) выберите подходящую команду:
- Insert Row Above (Вставить строку над)
- Insert Row Below (Вставить строку под)
- Insert Column Before (Вставить столбец до)
- Insert Column After (Вставить столбец после)
Объединение ячеек
В некоторых таблицах требуется объединить несколько подряд идущих ячеек. Делается это очень просто.
- Выделите ячейки, которые следует объединить.
- Выполните команду Cell/Group (Ячейки/Сгруппировать).
Чтобы разгруппировать ячейки, следует:
- Выделить сгруппированную ячейку.
- Выполнить команду Cell/Ungroup (Ячейки/Разгруппировать).
Удаление строк и столбцов
Чтобы удалить строки/столбцы, следует:
- Выделить строки/столбцы, подлежащие удалению.
- Выполнить команду Cells/Delete (Ячейки/Удалить).
Изменение ширины строк и столбцов
В момент создания таблицы все строки и столбцы имеют одинаковую ширину, которая вычисляется, исходя из заданной ширины и высоты таблицы и указанного количества строк и столбцов. Но после внесения в них информации некоторые строки могут вытянуться по вертикали. Изменять ширину столбцов часто приходится с целью приведения таблицы к более "презентабельному" виду.
Если получившаяся картинка вас не устраивает, придется "вручную" потрудиться над шириной строк и столбцов. Для этого существует несколько способов.
Способ 1-й, "на глазок":
Предположим, что вам надо изменить ширину некоторой колонки.
- Подведите курсор мыши к правой границе этой колонки на уровне серых кнопок. При точном попадании на границу курсор приобретает вид горизонтальной двунаправленной стрелки.
- А теперь нажмите кнопку мыши и перемещайте линию в нужном направлении, пока она не достигнет требуемого положения.
При таком способе перетаскивания границы изменяется ширина только одной колонки, ширина остальных остается неизменной, а следовательно, общая ширина таблицы тоже изменяется. Если вам необходимо сохранить текущую ширину таблицы, перемещение граничащей линии стоит производить при нажатой клавише <Shift>.
Способ 2-й, "точный":
- Выделите столбец/строку, ширину которого вы хотите изменить. Можно просто щелкнуть кнопкой мыши в ячейке, входящей в состав нужного столбца/строки.
- Выполните команду Cells/Row/Column Size (Ячейки/Размер строк/столбцов).
- В открывшемся окне введите нужное значение, обращая внимание на единицы измерения.
Изменение ширины и высоты таблицы
Ширину и высоту таблицы можно изменить по команде Format/Format Сеlls (Формат/Формат ячеек). Изменение размеров таблицы скажется на ширине строк и столбцов, а именно:
- Если размеры столбцов и строк были одинаковыми, то и после выполнения команды они будут одинаковыми.
- Если размеры столбцов и строк до операции отличались друг от друга, то и после операции они будут различными, но приращение или сокращение размера будет распределено по ним в равных долях.
Форматирование ячеек
таблице форматированию подлежит не только текст, но и сам "скелет", то есть разделительные линии и фон ячеек. Их характеристики можно задать непосредственно при создании таблицы в окне New Table (Новая таблица), точнее – в нижней части этого окна, которая раскрывается щелчком по кнопке Еще (More).
Те, кто не сделал этого сразу, может воспользоваться командой Format/Format Сеlls (Формат/Формат ячеек). Того же результата можно было добиться с помощью палитры, которая выводится на экран по команде Window/Show Table Palett (Окно/Показать палитру "Таблица"). Убрать панель с экрана можно командой Window/Hide Table Palett (Окно/Убрать палитру "Таблица").
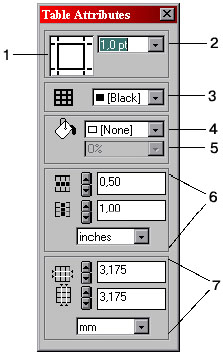
Рис. 15.1. Панель с атрибутами форматирования ячеек таблицы: 1 – схема линий; 2 – толщина линий; 3 – цвет линий; 4 – заливка ячеек; 5 – оттенок заливки; 6 – поля задания ширины и высоты ячеек; 7 – поля задания размеров средников
Заливка ячеек
Чтобы изменить заливку ячеек, выполните следующие действия:
- Выделите ячейки, фон которых хотите изменить.
- Выполните команду Format/Format Сеlls (Формат/Формат ячеек).
- Тип заливки задается в нижней части окна под заголовком Fill (Заливка). Здесь вы можете выбрать Color (Цвет) и Tint (Оттенок). Для достижения эффекта прозрачности выберите вариант None.
- Теперь вы можете завершить операцию щелчком по кнопке ОК, а можете, не закрывая окна, посмотреть, что же у вас получилось. Для этого щелкните по кнопке Apply (Применить).
При изменении заливки через палитру результат вы увидите моментально после выбора нового значения.
Стиль линий
В понятие стиля линий входят толщина и цвет линий. Некоторую необычную для вас проблему в решении задачи переопределения стиля составляет то, как указать линии, характеристики которых вы хотите изменить. Разбором этого мы сейчас и займемся.
В палитре "Таблица", в левом верхнем углу находится поле выбора линий ( рис. 15.1). Информационную нагрузку несут парные штрихи с внешней стороны квадрата. Присутствие штрихов означает, что все значения параметров, которые вы сейчас установите в палитре, будут относиться к линиям, обозначенным на пиктограмме этими штрихами. В таблице ниже приведены основные позиции штрихов и их расшифровка. Все возможные варианты получаются комбинацией этих основных.
| Правая граница выделенной группы ячеек | |
| Левая граница выделенной группы ячеек |  |
| Верхняя граница выделенной группы ячеек |  |
| Нижняя граница выделенной группы ячеек |  |
| Внутренние горизонтальные границы выделенной группы ячеек |  |
| Внутренние вертикальные границы выделенной группы ячеек |  |
Пиктограмма меняет свой вид после щелчка мышью по одной из сторон квадрата или скрещивающимся линиям внутри квадрата.
Чтобы изменить стиль линии, выполните следующие действия:
- Выделите ячейки, характеристики линий которых хотите изменить.
- На схеме линий таблицы (см. рис. 15.1, 1) укажите линии, над параметрами которых вы собираетесь поработать.
- В списке значений толщины линии (см. рис. 15.1, 2) выберите нужное значение. Отсутствию линии соответствует значение None.
- В списке цветовых решений линии ( рис. 15.1, 3) выберите нужный цвет.
Задание стиля линий можно было производить в окне форматирования ячеек таблицы. Основная пиктограмма окна соответствует только что разобранным вариантам. Для более быстрого выбора рядом с основной присутствуют еще три пиктограммы – по одной для внешних (Outside), внутренних (Internal) и всех (All) границ.

