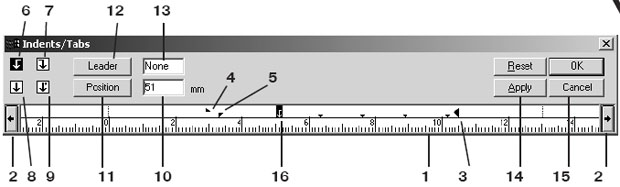| Россия |
Приемы оформления текстов
Использование знака табуляции
На практике часто приходится строить таблицы подобные той, которая представлена на рис. 13.6. Начинающие верстальщики разрядку между столбцами пытаются делать с помощью символа "Пробел". Таким способом построить строго выровненную таблицу невозможно. Для этой цели в системе Page Maker существуют специальные средства. Изучением этого инструмента мы сейчас и займемся.
Начнем с того, что набор такого текста имеет некоторые особенности.
Во-первых, каждую строку таблицы желательно оформить как отдельный абзац. Встречаются, конечно, и исключения, но мы рассматриваем более общий случай.
Во-вторых, фразы соседних колонок разделяются знаком табуляции посредством клавиши <Tab>. Его назначение — расположить следующий фрагмент строки в определенном месте полосы: например, с отступом 5 см от левого края. Здесь под фрагментом понимается часть текста, начинающаяся с символа табуляции и заканчивающаяся следующим символом табуляции или концом абзаца.
Размещение символов табуляции
- Введите с клавиатуры текст таблицы, соблюдая следующие правила:
- Перед текстами 2-го и 3-го столбцов нажатием на клавишу <Tab> вставляйте символ табуляции;
- Каждую строку заканчивайте нажатием на клавишу <Enter>.
На рис. 13.7 изображена таблица со вставленными в нее служебными символами: тауляции и конца абзаца. Такой ее можно увидеть в текстовом редакторе при включенном режиме отображения спецсмволов.
- С помощью инструмента "Буква" выделите введенный текст.
- Исполните команду Type/Indents/tabs (Текст/Отступы/Табуляция). На экране появится окно, изображенное на
рис.
13.8.
увеличить изображение
Рис. 13.8. Компоненты окна "Отступы/Табуляция": 1 - шкала; 2 - кнопки прокрутки; 3 - маркер правого отступа; 4 - маркер левого отступа; 5 - маркер абзацного отступа; 6 - выравнивание по левому краю; 7 - выравнивание по правому краю; 8 - выравнивание по центру; 9 - выравнивание по десятичной точке; 10 - координата расположения на линейке выделенного символа табуляции; 11 - кнопка редактирования координаты символа табуляции; 12 - кнопка задания символа-заполнителя; 13 - окно с изображением символа-заполнителя; 14 - кнопка просмотра результата табулирования без завершения операции; 15 - отмена произведенных изменений; 16 - маркер табуляции.По всей длине окна растянута шкала 1, проградуированная в единицах измерения, заданных в окне File/Preferences/General (Файл/Установки/Основные). Значение ноль на этой шкале соответствует левой границе текстового блока, в котором находится выделенный текст. Если этот текст был удачно расположен на экране, окно Отступы/Табуляция выводится таким образом, что положение нулевой точки совпадает с границей текстового блока.
Иногда окно выводится со сдвигом относительно текста. В этой ситуации вы с легкостью можете передвинуть окно, чтобы совместить ноль на шкале с левой границей. Тот же эффект достигается с помощью кнопок прокрутки 2, расположенных по обеим сторонам шкалы. Делать это совсем не обязательно, но такое расположение текста и окна помогает правильно выполнить операцию табуляции. На рис. 13.9 изображено окно и выделенный текст после выравнивания их относительно друг друга.
Слева и справа на шкале стоят условные знаки в виде маленьких черных треугольников 3, 4, 5. Они маркируют отступы текста от границ текстового блока.
Левый знак состоит из двух половинок. И если абзацный отступ не равен нулю, половинки разъединены. Нижняя стоит в позиции отступа текста от левой границы текстового блока, а верхняя — в позиции абзацного отступа.
- Обратите внимание на четыре поля с изображениями стрелок:
С их помощью можно задать четыре разных варианта выравнивания фрагмента текста.
Вторая колонка нашей таблицы, содержащая даты, выровнена по левому краю. Этому способу выравнивания соответствует кнопка 6. Щелкните по ней, чтобы она окрасился в темный цвет — признак выбранного варианта.
- Теперь укажем, на каком расстоянии от левой границы текстового блока должна располагаться вторая колонка. Сделайте короткий щелчок мышью на отметке шкалы измерительной линейки, соответствующей 20 мм. В этой точке появилась стрелка (16), изображение которой совпадает с выбранным вариантом, а значение ее координаты сразу же отобразилось в поле 10.
- Займемся наконец третьей колонкой. Ее расположение принципиально ничем не отличается от второй: текст также выровнен по левому краю. Поэтому вариант выравнивания остается прежним (6). Щелкните мышью на отметке шкалы линейки, соответствующей 50 мм. На шкале появилось еще одно изображение стрелки.
- Чтобы проверить, правильно ли мы задали положение точек выравнивания, щелкните по кнопке 14 — Аpply (Контроль). Расположение текста в таблице преобразуется в соответствии с заданными значениями (см. рис. 13.9). На экране вашего компьютера получилось то же самое? Тогда перейдите к пункту 9.
- В этом пункте описываются порядок действий для тех, кто не доволен полученными результатами. Вы хотите переместить позицию табуляции из точки 50 мм в точку 60 мм? Тогда щелкните мышью по тому символу табуляции, положением которого вы недовольны. Он должен выделиться. "Перетащите" его с помощью мыши в нужную позицию, отслеживая точность установки по содержимому поля 10 — Position (Позиция). Передвинули? Щелкните по кнопке 14 — Apply (Контроль) и проверьте результат.
- Закончите операцию щелчком по кнопке ОК (Да) либо по кнопке 15 - Cancel (Отмена), которая используется для отмены всех установок, произведенных вокне.
Варианты размещения текста в колонках
Вы уже познакомились с тем, как выровнять текст колонки по левому краю. Но кроме этого, существуют и другие способы выравнивания. Все они представлены на рис. 13.10, 13.11, 13.12.
Напомним, что способ выравнивания выбирается щелчком по соответствующему полю в левой части окна, а символ табуляции на шкале при правильном выборе должен иметь вид стрелки из отмеченного поля.
Пространство между двумя фрагментами текста, разделенными символом табуляции, можно заполнить каким-нибудь символом. Такой прием часто используется при составлении оглавления, в котором название раздела отделено (или, наоборот, соединяется) от номера страницы отточием ( рис. 13.13).
Чтобы задать символ-разделитель, следует:
- Щелчком выделить на шкале символ табуляции, перед которым вы хотите вставить разделитель.
- Щелкнуть по кнопке 12 — Leader (Отточие) и в раскрывшемся списке выбрать нужный стандартный вариант или задать собственный разделитель, отметив строку Custom (Заказное) и введя в поле 13 нужные символы. Разделитель может состоять не более, чем из двух символов.
- Щелчком по кнопке Аpply (Контроль) проверить корректность заполнения разделителем пустого пространства.