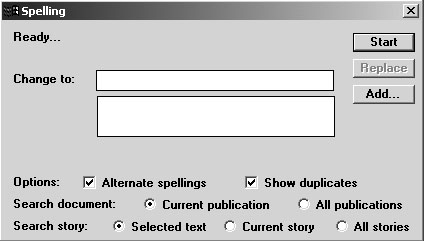| Россия |
Текстовый редактор
Проверка орфографии
АВТОКОРРЕКТУРА - полуавтоматическая или автоматическая корректура на этапе компьютерного набора текста.
Находясь в текстовом редакторе, вы можете проверить орфографию текстовых материалов. Проверка заключается в обнаружении:
- неправильно написанных или неизвестных слов;
- стоящих рядом одинаковых слов;
- слов, в которых присутствует вероятность неправильного использования прописных и строчных букв.
Но заметим, что условием успешного выполнения этой операции является наличие подключенного к системе PageMaker словаря того языка, на котором написан текст.
Можно задать один словарь для всей публикации, при этом следует помнить, что в момент выполнения этой операции ни один текстовый блок или его фрагмент не должен быть выделен.
Для проверки орфографии используется команда Utilities/Spelling (Сервис/Орфография). В начальный момент ее окно имеет вид, представленный на рис. 11.7.
- Перед началом исполнения команды следует проверить значения и при необходимости переустановить такие параметры, как:
- Alternate Spellings (Альтернативное написание) — при отмеченном параметре в процессе проверки в нижнем поле с заголовком Заменить на (Change to) вам будут предлагаться варианты написания слов, близкие к не обнаруженному в словаре;
- Show duplicates (Показать удвоения слов) — при отмеченном параметре выполнение команды включает в себя проверку повторов слов. В противном случае такая проверка производиться не будет.
При желании вы можете отказаться от указанных услуг, сняв в соответствующем поле отметку в виде галочки.
Следующие параметры ограничивают область поиска. Первые два относятся к заданию публикации, остальные — к выбору текстового материала внутри одной публикации:
- Current publication (Активная публикация) — в текущей публикации.
- All publications (Все публикации) — во всех открытых в данный момент публикациях.
- Selected text (Выделенный текст) — только в выделенном фрагменте текста.
- Current story (Активный материал) — в тексте, с которым в данный момент производится работа в текстовом режиме.
- All stories (Все материалы) — во всех материалах публикации.
- Проверка орфографии начнется после того, как вы щелкните по кнопке Start (Начать).
- Если при проверке обнаруживается слово, в котором подозревается ошибка, оно высвечивается в поле Unknown word (Неизвестное слово). И если к тому же в начале операции был установлен вариант Alternate Spellings (Альтернативное написание), в нижнем поле Change to (Заменить на) появляется список слов из словаря, близких по написанию к найденному.
- Вы можете нажать кнопку Ignore (Пропустить). В этом случае проверка будет продолжена без изменения слова, причем в дальнейшем его написание будет рассматриваться как правильное.Замечание. В последнем случае вы можете внести правильный вариант написания слова в словарь. Для этого:
- Щелкните по кнопке Add (Добавить).
- Из списка Dictionary (Словарь) выберите тот словарь, в который хотите добавить слово.
- Отметьте один из вариантов написания слова:
- As all lowercase (Все буквы строчные) — при записи в словарь не учитывается использование в слове прописных и строчных букв.
- Exactly as typed (Как набрано) — при записи в словарь учитывается использование в написании слова прописных и строчных букв.
- Если слово действительно содержит ошибку, вы либо выбираете правильный вариант из предложенного списка, либо вводите его непосредственно с клавиатуры в верхнее поле Change to (Заменить на).
- Замена будет произведена тогда, когда вы щелкните по кнопке Replace (Заменить).
- После появления слов "Проверка орфографии завершена" закончите операцию, закрыв окно щелчком по кнопке с крестом.
Создание в текстовом режиме новых текстовых блоков
Дополнительные текстовые блоки (а следовательно, и окна) можно создать, не покидая текстового режима двумя способами:
Способ 1-й.
Пустое текстовое окно открывается по команде Story/New story (Материал/Новый материал).
Способ 2-й.
Вы можете открыть текстовое окно, содержащее материал, хранящийся в виде самостоятельного текстового файла. Для этого достаточно выполнить команду File/Place (Файл/Поместить), соблюдая правила, известные вам из предыдущих лекций.
Раз уж вы создали несколько текстовых окон, вам, вероятно, придется переключаться между ними. Чтобы это сделать, можно:
- щелкнуть мышью в видимых пределах нужного окна. Текущее текстовое окно останется открытым, но переместится на задний план.
- исполнить команду Window/<Имя файла с публикацией>/<Имя окна> (Окно/<Имя файла с публикацией>/<Имя окна>).