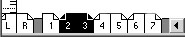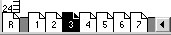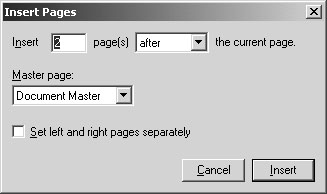| Россия, Екатеринбург, Уральский Государственный педагогический университет, 2010 |
Особенности работы с многостраничной публикацией
Параметры многостраничной публикации
Многостраничной мы называем публикацию, состоящую из 2-х и более страниц. При создании такой публикации в окне Document Setup (Параметры документа) (см. рис. 1.1) следует обратить внимание на следующее.
Под общим заголовком Options (Варианты) расположено несколько признаков, от значений которых зависит способ отображения страницы на экране.
Double-sided (Двусторонняя). Этот признак следует отметить в том случае, если типографская печать готовой публикации планируется с двух сторон бумажного листа. Так обычно печатаются книги, газеты. В этом случае боковые поля будут называться не левыми и правыми, а внутренними и внешними. Задавая их размеры, следует учитывать корешковый сгиб, то есть значения внутренних полей должны несколько превышать видимую величину пустого пространства в месте соединения страниц.
Facing pages (Разворот). Отметка в поле около этого признака означает, что на экране одновременно вы сможете увидеть левую и правую страницу разворота. При задействованном признаке легко представить себе, как будет выглядеть развернутая публикация с точки зрения читателя, держащего ее в руках. Если признак не отмечен, PageMaker будет высвечивать на экране по одной странице. Признак используется только совместно с параметром Double-sided (Двусторонняя).
Start page (№ Первой страницы). Здесь указывается значение, начиная с которого будет производиться нумерация страниц документа. По умолчанию номер первой страницы всегда равен 1. Если в вашей публикации не предусмотрена нумерация страниц, на этот признак не стоит обращать внимания.
Number of pages (Количество страниц). По умолчанию это поле содержит значение, равное единице. Оно будет изменяться автоматически по мере добавления новых страниц. Но, с другой стороны, вы еще до начала формирования публикации можете указать, сколько страниц будет содержать ваш документ (естественно, если вам это известно заранее). Никаких ограничений на процесс верстки последнее действие не накладывает.
Отображение страниц на экране
В каждый момент на экране может высвечиваться одна или две (в случае разворота) страницы. Всякая страница представлена своим значком в последовательности пиктограмм страниц (см. 12 на рис. 1.1). Если в окне Document Setup (Параметры документа) установлен признак Double-sided (Двусторонняя), пиктограммы левой и правой страниц разворота выглядят по-разному ( рис. 9.1, а). В противном случае все страницы считаются правыми и их пиктограммы однотипны ( рис. 9.1, б).
Пиктограмма текущей страницы (текущего разворота) затемняется.
Перемещение по страницам публикации
Существует несколько способов вывода на экран нужной страницы.
Способ 1-й
Щелкнуть мышкой по пиктограмме страницы в списке пиктограмм (см. рис. 9.1). Когда страниц очень много и их пиктограммы уже не помещаются вдоль нижней границы окна, слева и справа от списка появляются кнопки прокрутки.
Способ 2-й
Выполнить команду Layout/Go to pagе (Макет/Перейти к странице). Если кнопка Go to page № (Перейти к странице №) в открывшемся окне ( рис. 9.2) не отмечена точкой, щелкните по ней, а в соседнее поле введите номер нужной страницы. Страница появится на экране после того, как вы щелкните по кнопке OK (Да).
Способ 3-й
С помощью команды Layout/Go Back (Макет/Пролистать назад) можно вернуться к странице (или развороту), которая отображалась на экране до того, как вы перешли к текущей странице. PageMaker запоминает последовательность, в которой вы работали со страницами и дает вам возможность "пройтись" по вашему же пути в любом направлении. Если вам пришлось вернуться на несколько шагов назад, команда Layout/Go Forward (Макет/Пролистать вперед), выполненная нужное число раз, возвратит вас к последней странице, с которой вы работали.
Способ 4-й. Использование клавиш
Действие, описанное в предыдущем пункте, можно выполнить с помощью комбинации клавиш:
- <Ctrl+Page Down> — переход назад по цепочке страниц,
- <Ctrl+Page Up> — переход вперед по цепочке страниц.
Щелчок по клавише <Page Up> перенесет вас на следующую по номеру страницу (или разворот). Клавиша <Page Down> предназначена для перехода на предыдущую страницу (разворот).
Система PageMaker предоставляет возможность автоматически пролистать всю публикацию. Достаточно исполнить команду Layout/Go to page (Макет/Перейти к странице) при нажатой клавише <Shift>. Страницы публикации последовательно, начиная с самой первой, будут высвечиваться на экране. Кратким щелчком кнопкой мыши вы в любой момент можете прекратить пролистывание.
Вставка и удаление страниц
Чтобы вставить новые страницы в публикацию, необходимо:
- Открыть ту страницу (разворот), рядом с которой необходимо сделать вставку.
- Исполнить команду Layout/Insert Pages (Макет/Вставить страницы), в открывшемся окне которой (
рис.
9.3) в поле Insert (Вставить) ввести количество новых страниц. В раскрывающемся списке выбрать вариант вставки: после текущей, перед текущей или между текущими (для разворота).
Замечание. О назначении поля Set left and right pages separatly (Раздельная установка для левых и правых страниц) вы узнаете из "Работа с цветом" , посвященного работе с шаблонами страниц.
- Завершает операцию щелчок по кнопке Insert (Вставить).
Чтобы удалить страницы из публикации, необходимо:
- Выполнить команду Layout/Remove Pages (Макет/Удалить страницы).
- Вы раскрывшемся окне указать начальный (поле "Удалить страницы с") и конечный (поле "по") номер удаляемого диапазона страниц и щелкнуть по кнопке ОК (Да).
Страницы удаляются вместе со всеми расположенными на них материалами.
При удалении и вставке страниц PageMaker автоматически перенумеровывает все последующие страницы.