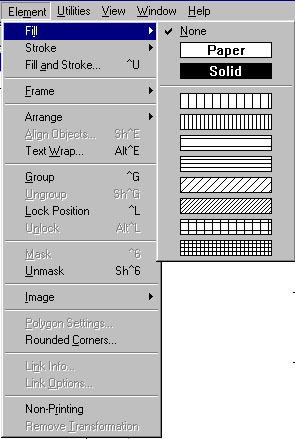| Россия, Екатеринбург, Уральский Государственный педагогический университет, 2010 |
Опубликован: 18.11.2008 | Уровень: для всех | Доступ: платный
Лекция 3:
Работа с графическими объектами
Прямоугольник
Создание прямоугольника
Попробуем сами
- Из палитры инструментов выберите инструмент "Прямоугольник"

- Щелкните мышкой в любом месте полосы и, не отпуская кнопку мыши, "протяните" ее по диагонали будущего прямоугольника в нужном направлении. Если размеры получившейся фигуры соответствуют требуемым, отпустите кнопку мыши.
Чтобы нарисовать квадрат, держите нажатой клавишу <Shift>.
- Прямоугольник, как и любую другую геометрическую фигуру, можно закрасить — залить фоном, а также изменить стиль линии по его границе. Для изменения вида линии используется уже известная вам команда Element/Line (Элемент/Линия). Но если вам требуется изменить не только вид границы, но и "раскрасить" внутреннюю часть геометрической фигуры, в том числе и прямоугольника, воспользуйтесь другой командой — Element/Fill and Line (Элемент/Фон и линия). По этой команде раскрывается окно, состоящее из двух частей (
рис.
3.3). В правой половине задаются характеристики линии, в левой — фона.
Раскрывающийся список Fill (Фон) содержит следующие варианты:
- None (Без фона) — фон прозрачный;
- Paper (Бумага) — цвет фона совпадает с цветом бумаги;
- Solid (Сплошной) — фон равномерно закрашен указанным цветом без штриховки;
- Несколько вариантов штриховки фона.
В списке Color (Цвет) можно выбрать цвет заливки.
В раскрывающемся списке Tint (Оттенок) в процентном выражении указывается насыщенность цвета.
Замечание. Вы хотите отредактировать только линию по границе объекта, оставив фон без изменения? Воспользуйтесь командой Element/Line (Элемент/Линия). Если вы хотите отредактировать только фон в черно-белом представлении, воспользуйтесь командой Element/Fill (Элемент/Фон) ( рис. 3.4). Использование этих команд при каждом удобном случае значительно сэкономит ваше время. - Отмените выделение прямоугольника.Замечание. Если в результате ваших действий на экране не появилось то, что вы задумывали, проверьте корректность задания параметров линий и фона геометрической фигуры.
- Следующая комбинация параметров в окне Фон и линия или в окнах команд Элемент/Фон и Элемент/Линия приводит к тому, что объект существует, но не виден на экране:
- Вы могли задать цвет объекта, но в параметре Fill (Фон) оставить вариант None (Без фона))
Редактирование прямоугольника
Ранее построенную геометрическую фигуру, в данном случае прямоугольник, вы можете отредактировать — изменить длину его сторон, внутреннюю окраску, характеристики границы и, наконец, скруглить углы.
Попробуем сами
- Переключитесь на инструмент "Стрелка" и выделите прямоугольник.
- Изменение фона и границ прямоугольника производится командой Element/Fill and Line (Элемент/Фон и линия).
- Для модификации длин сторон прямоугольника "ухватитесь" мышью за один из ограничителей и перемещайте его в нужном направлении, не отпуская кнопку мыши. Чтобы из прямоугольника сделать квадрат, нажмите клавишу <Shift>, а затем, не отпуская ее, потяните ограничитель.
- Чтобы закруглить углы прямоугольника, выполните команду Element/Rounded Corners (Элемент/Скругленные углы). В раскрывшемся окне ( рис. 3.5) щелкните по квадрату с подходящим для вас вариантом и нажмите на кнопку ОК(Да)
Овал
Создание овалов производится с помощью инструмента "Овал" по тем же правилам, по которым строятся и прямоугольники.
по тем же правилам, по которым строятся и прямоугольники.
Чтобы нарисовать круг, держите нажатой клавишу <Shift>.