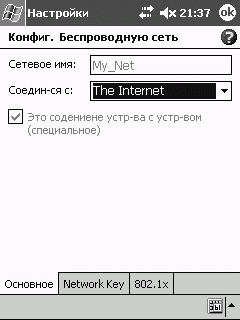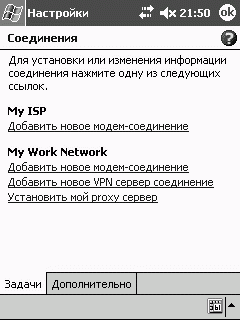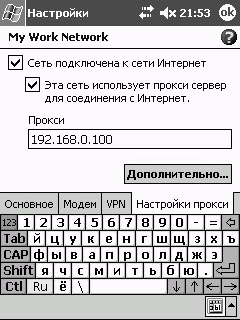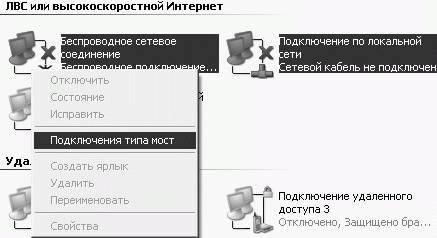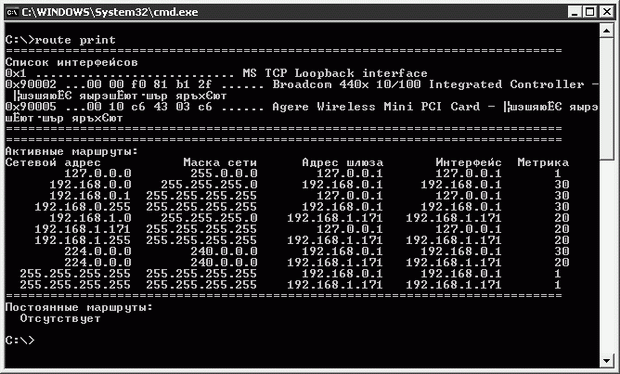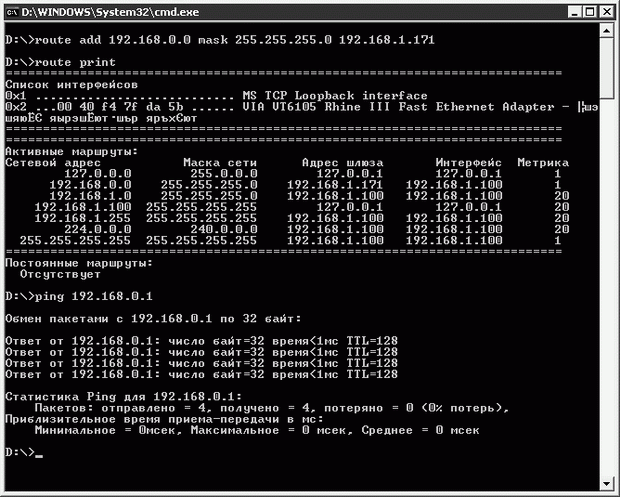Дополнительные вопросы работы с Wi-Fi-сетями
5.2. Общий доступ к Интернет-соединению с КПК
Для того, чтобы ваш КПК успешно вышел в Интернет по Wi-Fi нужно, для начала, правильно настроить настольный ПК. Настройка эта ничем не отличается от настройки ПК в качестве машины, предоставляющей доступ к общему подключению Интернета. А именно, ICS-сервер должен иметь IP-адрес 192.168.0.1, маску подсети 255.255.255.0, подключение к Интернету должно разрешать доступ к нему со стороны других пользователей.
Настраивая КПК для доступа в Интернет нужно иметь рабочее Wi-Fi-соединение. В настройках адаптера или в окне конфигурации беспроводной сети ( рис. 5.9) надо установить параметр Соедин-ся с в значение The Internet.
Если вы используете прокси-сервер, тогда следующим этапом настройки будет установка его параметров (рис. 5.10).
Его настройка начинается со ссылки Установить мой proxy сервер на вкладке Задачи настройки сетевых соединений ( рис. 5.11).
Правда, если вы сами не устанавливали прокси-сервер, это значит, что у вас его скорее всего нету, а значит и настраивать ничего не нужно.
Вот и вся настройка КПК для доступа в Интернет. Для проверки соединения войдите в Internet Explorer на КПК и наберите в строке Адрес нужную вам ссылку. После того, как стационарный компьютер подключится к Интернету, вы увидите выбранный сайт.
На экране КПК вполне нормально отображаются обычные сайты, но они предназначены для работы с большими экранами (и большими возможностями) настольных ПК, поэтому работа с такими сайтами на карманном компьютере может быть не слишком удобной (одно использование вертикальных и горизонтальных полос прокрутки чего стоит). Поэтому многие крупные Интернет-проекты (а в последнее время и не только они) имеют так называемые PDA-версии своих сайтов, то есть сайты, оптимизированные для работы с КПК. Работать с такими сайтами на КПК – одно удовольствие. К тому же, особенно сильно оптимизация сайтов под КПК ценится при работе с Интернетом через дорогое GPRS-соединение – такие странички имеют минимальное графическое оформление, а значит – очень экономно расходуют дорогой GPRS-трафик.
Теперь, когда КПК стал полноценным членом нашей домашней Wi-Fi-сети, поговорим об объединении разнородных сетей.
5.3. Объединение разнородных сетей
Для связи разнородных сетей – например – проводных и беспроводных, логичнее и правильнее всего использовать выделенный аппаратный маршрутизатор. Как правило, это устройство выполняется в виде Wi-Fi-точки доступа с возможностью подключения к Ethernet-сети, а иногда и со встроенным модемом, с помощью которого устройства сети могут выходить в Интернет.
Выделенный маршрутизатор – это очень удобно, да и цена его обычно не слишком высока, учитывая возможности. Однако, для кого-то $200-300, которые может стоить типичный маршрутизатор (есть и более дорогие, и более дешевые устройства), могут показаться слишком высокой ценой. Для таких пользователей, пожалуй, наилучшим выходом будет превращение одного из компьютеров сети в маршрутизатор. Недостаток такого метода лишь в том, что работоспособность сети зависит от этого компьютера, а так же то, что для обмена данными он должен быть включен постоянно.
Для того, чтобы компьютер мог работать в качестве маршрутизатора, он должен иметь как минимум два сетевых интерфейса. Например, один из них – для подключения проводной сети, второй – для подключения беспроводной. Бывают случаи, когда нужно соединить два сегмента сети, один из которых построен на коаксиальном кабеле, а второй – на витой паре.
Если говорить о программной реализации маршрутизатора (вернее, не совсем маршрутизатора, а, все-таки, моста), то наиболее простой способ настроить маршрутизацию в Windows XP – это объединить сетевые подключения в сетевой мост.
Мастер настройки сети создаст мост по умолчанию при настройке сети на компьютере, имеющем несколько активных сетевых интерфейсов.
Если вам не нужен такой мост – просто выберите опцию ручного указания интерфейсов (рис. 5.12), входящих в мост, и снимите галочки напротив всех интерфейсов, с которыми вы не желаете работать.
Но, возможно, когда вы устанавливали сеть при помощи Мастера, некоторые сетевые интерфейсы были неактивны и сетевой мост не будет создан автоматически. И вдруг оказалось так, что мост вам нужен.
Для создания моста пройдите в окно управления соединениями (Пуск  Панель управления
Панель управления  Сетевые подключения), выделите мышью нужные соединения и, открыв контекстное меню, выберите пункт Подключение типа мост (рис. 5.13).
Сетевые подключения), выделите мышью нужные соединения и, открыв контекстное меню, выберите пункт Подключение типа мост (рис. 5.13).
Но сетевой мост – это далеко не единственная возможность Windows по объединению разнородных сетей. Эта ОС имеет средства, позволяющие превратить ПК в маршрутизатор без использования дополнительного ПО. Для того, чтобы включить эти средства вам понадобится внести изменения в реестр Windows.
Для того чтобы включить маршрутизацию пакетов TCP/IP в Windows XP, нужно войти в реестр (запустив regedit ) и в раздел HKEY_LOCAL_MACHINE\SYSTEM\CurrentControlSet\Services\Tcpip\Parameters добавить новый параметр с именем IPEnableRouter, типом REG_DWORD и значением 1. Далее надо закрыть редактор реестра и перезагрузиться.
После выполнения этих действий маршрутизация TCP/IP будет включена. Для управления маршрутизацией служит команда Route, которая выполняется из командной строки Windows.
Команда Route имеет такой формат:
ROUTE [-f] [-p] [команда [узел] [MASK маска] [шлюз] [METRIC метрика] [IF-интерфейс]
Для того, чтобы просмотреть текущую таблицу маршрутизации, нужно выполнить команду Route с параметром Print. ( рис. 5.16).
Система автоматически добавляет в таблицу сведения о найденных портах. Так, интерфейс 192.168.0.1 закреплен за беспроводным сетевым адаптером. 192.168.1.171 – за Ethernet-картой, 127.0.0.1 – это стандартный системный адрес "замыкания на себя".
Теперь сделаем так, чтобы компьютеры из подсети 192.168.1.0 (проводной сети) видели бы компьютеры из подсети 192.168.0.0 (беспроводной)
На компьютерах подсети 192.168.1.0 запускаем CMD и пишем такой текст: Route add 192.168.0.0 mask 255.255.255.0 192.168.1.171.
Теперь IP-пакеты, предназначенные для узлов подсети 192.168.0.0 из компьютера, находящегося в подсети 192.168.1.0 перенаправляются на IP-адрес 192.168.1.171, а уже на компьютере-маршрутизаторе они направляются на интерфейс 192.168.0.1, который отсылает их в подсеть 192.168.0.0. (рис. 5.15)
Точно так же настраиваются компьютеры из подсети 192.168.0.0 – только там нужно написать следующее: Route add 192.168.1.0 mask 255.255.255.0 192.168.0.1.
Теперь давайте разберем некоторые моменты настройки маршрутизации – поговорим о параметрах запуска Route и рассмотрим несколько примеров настройки маршрутизации TCP/IP.
- Ключ –p при использовании его с командой add, позволяет сохранить введенный маршрут в реестре по адресу HKEY_LOCAL_MACHINE\SYSTEM\CurrentControlSet\Services\Tcpip\Parameters\PersistentRoutes. В результате, введенный с помощью ключа –p маршрут будет использоваться для инициализации таблицы IP- маршрутизации при каждом запуске TCP/IP.Перед тем, как задавать постоянные маршруты, лучше всего задать маршруты временные (без ключа –p ) и опробовать работу системы.
- Для вывода на экран содержимого таблицы маршрутизации надо ввести команду: route print.
- Для удаления из таблицы маршрутизации всех маршрутов, которые начинаются на 123.162, надо ввести команду: route delete 123.162.*
- Для вывода на экран маршрутов, начинающихся со 123.162., надо ввести команду: route print 123.162.*
- Для удаления маршрута к конечной точке 123.162.0.0 с маской подсети 255.255.0.0, надо ввести команду route delete 123.162.0.0 mask 255.255.0.0
- Для того, чтобы добавить маршрут по умолчанию с адресом шлюза 192.168.0.2 надо ввести команду route add 0.0.0.0 mask 0.0.0.0 192.168.0.2
- Для того, чтобы добавить маршрут к точке 123.162.0.0 с маской подсети 255.255.0.0 и следущим адресом перехода 192.168.0.3, надо ввести команду: route add 123.162.0.0 mask 255.255.0.0 192.168.0.3
- Для добавления постоянного маршрута с теми же параметрами, команда будет выглядеть таким образом: route –p add 123.162.0.0 mask 255.255.0.0 192.168.0.3
- Если вам необходимо задать метрику пути (например, 8), то команда будет выглядеть так: route add 123.162.0.0 mask 255.255.0.0 192.168.0.3 metric 8
- Для изменения следующего адреса перехода вышеописанного маршрута с 192.168.0.2 на 192.168.0.6 надо ввести команду route change 123.162.0.0 mask 255.255.0.0 192.168.0.6
Теперь, когда мы рассмотрели основные вопросы настройки Wi-Fi-сетей, поговорим об их безопасности и о решении сетевых проблем.