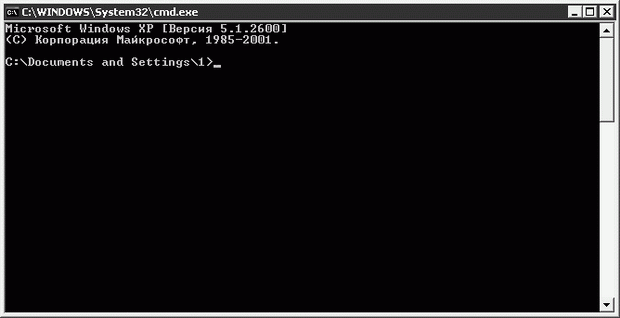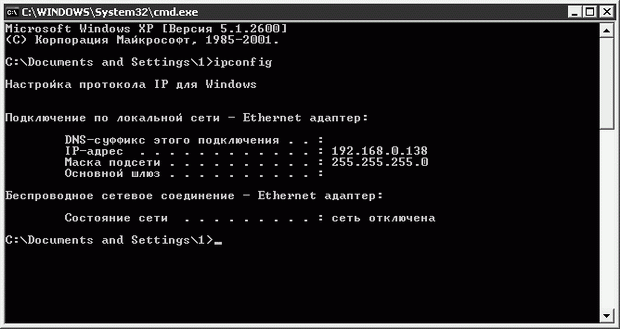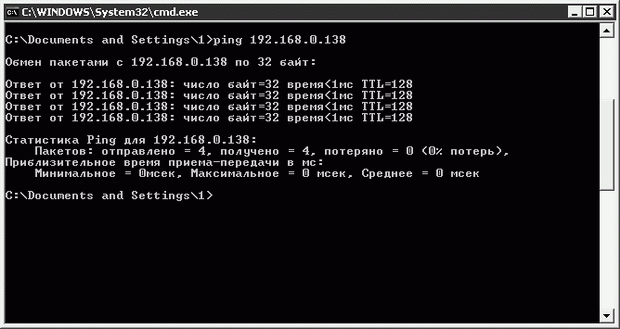Локальные сети: безопасность, решение проблем, полезное ПО
3.1. Введение в сетевую безопасность
Для того, чтобы обезопасить ваш ПК, подключенный к локальной сети, практически всегда следует использовать файрвол. Файрвол (от английского Firewall) – это программа, которая контролирует передачу данных между компьютером и сетью. Причем, файрвол может следить как за трафиком локальной сети, так и за данными, которыми ваш компьютер обменивается с Интернетом. Актуальнее всего использование файрволов при работе в Интернете.
О безопасности в Интернете мы поговорим в одной из следующих лекций, там же мы поговорим о файрволах.
Главная опасность, которой может подвергнуться ваш компьютер, работающий в небольшой локальной сети – несанкционированный доступ других членов сети к вашим документам. А это значит, что вам не следует давать общий доступ к папкам, которые могут содержать конфиденциальную информацию.
Теперь рассмотрим некоторые вопросы, касающиеся решения сетевых проблем, но для начала рассмотрим инструмент для проверки связи в Windows XP.
3.2. Тестирование соединений
В Windows есть простой и удобный инструмент для тестирования локальной сети. Причем, простым и удобным он становится после того, как вы с ним достаточно хорошо познакомитесь. Речь идет об утилите Ping. Она предназначена для проверки качества связи между компьютерами.
Проверка производится так: утилита отправляет компьютеру сети пакеты установленной длины и записывает время отклика системы, контролирует возникновение ошибок при передаче информации. Для работы утилиты необходима лишь настройка сетевого адаптера и TCP/IP. Ниже приведена пошаговая инструкция по использованию утилиты и по интерпретации результатов тестирования.
- Запустите интерпретатор командной строки Windows – для этого пройдите по пути Пуск
 Выполнить и в появившемся окне Запуск программы наберите команду CMD (
рис. 3.1).
Выполнить и в появившемся окне Запуск программы наберите команду CMD (
рис. 3.1).
- Для использования утилиты Ping вам необходимо знать IP-адрес компьютера, связь с которым надо протестировать. Если вы не знаете IP-адрес компьютера, к которому хотите обратиться, вы можете воспользоваться командой Ipconfig, выполнив ее на компьютере, к которому хотите подключиться (рис. 3.2).
- В нашем случае IP-адрес компьютера – это 192.168.0.138. Запустим команду Ping с такими параметрами: Ping 192.168.0.138 (рис. 3.3).
По умолчанию Ping проводит тестирование, отправляя 4 пакета длиной по 32 байта. Система выдает информацию о времени приема-передачи пакета, о количестве полученных и потерянных пакетов.
4-х пакетов по 32 байта недостаточно для получения достоверных результатов о состоянии связи, поэтому нам необходимо запустить Ping с особыми параметрами, которые увеличат количество и размер пакетов.
- Запустим Ping вот в таком виде:
ping -l 32768 -w 500 -n 100 192.168.0.138.
Параметр –l устанавливает длину пакета. В нашем случае это – 32768 байт или 32 Кб.
Параметр –w устанавливает интервал, с которым передаются данные (он измеряется в миллисекундах), в нашем случае – полсекунды.
Параметр –n определяет количество пакетов. Мы установили его в значение 100.
В результате получается, что системы обмениваются сотней пакетов длиной в 32 килобайта каждый. Полученный отчет об ошибках позволяет сделать вывод о том, насколько хорошо сеть выполняет свои функции.