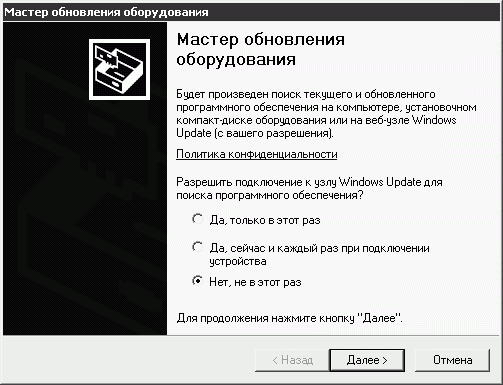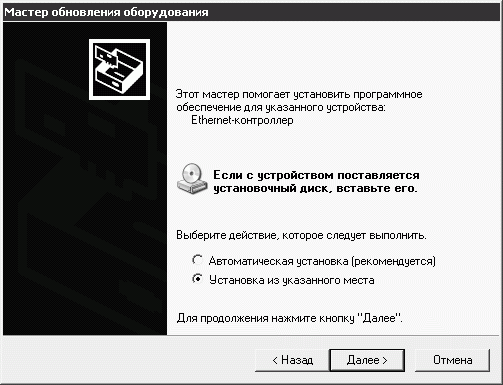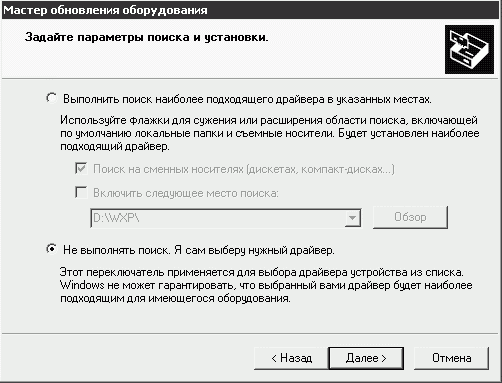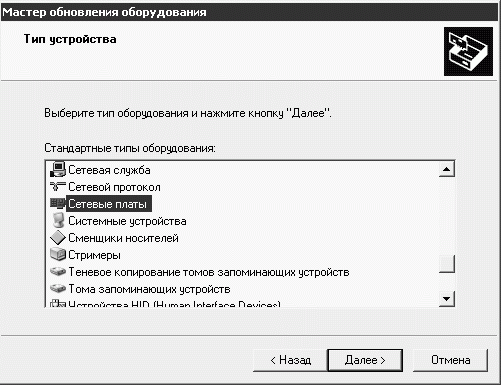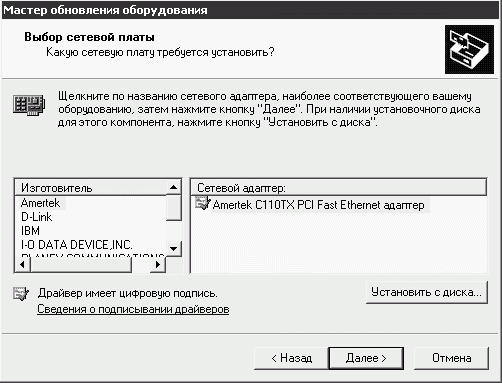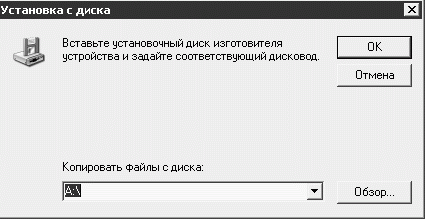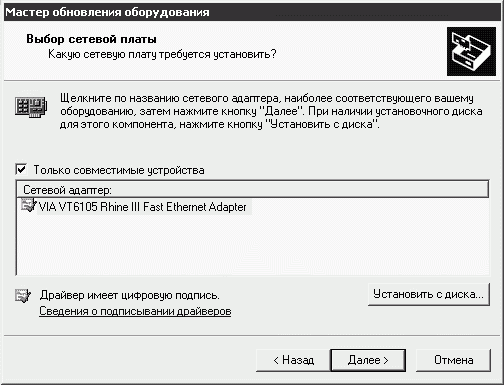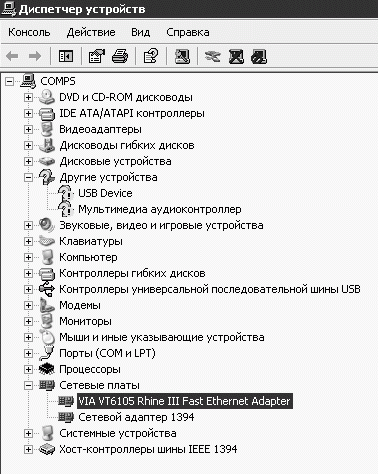Настройка ЛВС
Посмотрите на рис. 2.8. Здесь изображена стартовая страничка мастера установки нового оборудования.
Нет нужды обращаться к узлу Windows Update: драйвер и так лежит в одной из папок на нашем жестком диске. А раз так, выбираем в окне Мастер обновления оборудования пункт Нет, не в этот раз и нажимаем кнопку Далее. После чего попадаем на следующее окно установки драйверов (рис. 2.9.).
Мастера интересует способ поиска драйверов для устройства. Если с устройством поставляется установочный диск – достаточно вставить его в дисковод и, выбрав пункт Автоматическая установка, дождаться сообщения о том, что все завершено успешно. Но мы хотим пройти весь путь по установке драйвера сами, поэтому выбираем пункт Установка из указанного места (рис. 2.10.).
Нажимаем кнопку Далее и попадаем в следующее окно Мастера обновления оборудования (рис. 2.12.).
В этом окне Мастер отдает все на ваше усмотрение. Выбирайте из списка типов устройств тот, который лучше соответствует тому, которое вы хотите устанавливать. В нашем случае это – пункт Сетевые платы. Выбираем его и продолжаем установку.
Следующим шагом (рис. 2.12.) является выбор конкретного драйвера.
Как видите, Windows небогата драйверами для сетевых адаптеров. Я допускаю, что один из них стал бы работать с моей карточкой Genius GF100TXV, но зачем изобретать велосипед, если есть родной драйвер?
Итак, просмотрев список предлагаемых Windows драйверов, приходим к выводу, что нужного драйвера здесь нет и, нажав кнопку Установить с диска… попадаем в окно выбора папки, где находится наш драйвер. Windows начинает обзор папок с диска 3,5 А. Не обращая внимание на сообщение об ошибке, нажимайте в появившемся окне (рис. 2.13.) кнопку Обзор, ищите в вашей файловой системе папку с драйверами и, выйдя снова на вкладку выбора драйвера, нажимайте Далее.
Посмотрите на рис. 2.14. Здесь вы видите окно для окончательного выбора драйвера, найденного в папке с драйверами. Обратите внимание на галочку Только совместимые устройства.
Это сделано не зря. Windows точно определила устройство, и, когда мы показали ей несколько драйверов, она безошибочно выбрала среди них нужный.
Ну вот и все. Устройство установлено в системе, и в последнем появившемся окошке сообщается, что Мастер завершил установку программ для нашей карты. Осталось лишь нажать кнопку Готово в этом окне и посмотреть еще раз на Диспетчер устройств (рис. 2.15.).
Окно диспетчера устройств выглядит преображенным: в разделе неизвестных устройств убавилось одним вопросительным знаком, а в разделе сетевых плат добавилась наша VIA VT6105 Rhine III Fast Ethernet Adapter.
Приведенная выше методика ручной установки драйверов сетевой карты универсальна. С ее помощью вы можете установить практически любое устройство, подобрать драйверы и привести свой компьютер в работоспособное состояние.
Теперь все готово для настройки сетевых параметров Windows. Существуют два пути настройки этих параметров. Первый заключается в использовании средств автоматической настройки, а второй – в ручной настройке системы. Начнем с автоматической настройки Ethernet-сети в Windows.