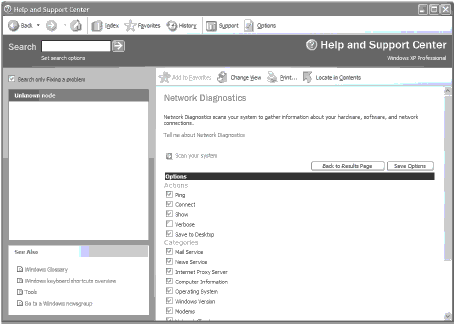| Оплата за курс |
Инструменты и методики решения проблем, возникающих в компьютерных соединениях
Восстановление соединения
Если вас беспокоит какое-либо соединение, то Windows XP Professional предлагает легкий способ восстановить его. Просто щелкните правой кнопкой мыши на соединении в окне Network Connections (Сетевые соединения) и затем щелкните на кнопке Repair (Восстановить).
Щелкнув на кнопке Repair, вы сможете установить ряд сетевых настроек, к которым относятся:
- создание текущих TCP/IP-настроек;
- обновление TCP/IP-настроек;
- очистка кэша протокола ARP;
- обновление IP-аренды посредством выполнения DHCP-трансляции;
- перезагрузка таблицы имен NetBT удаленного кэша. (В командной строке это можно выполнить вводом nbtstat-R.);
- посылка пакетов с релизом имен на WIN-сервер для обновления последнего. (В командной строке это можно выполнить вводом nbstat-RR.);
- очистка кэша DNS-распознавателя и повторная регистрация DNS-информации. (В командной строке это можно выполнить вводом ipconfig/flushdns.)
Восстановление системы
Если в компьютере возникли неполадки, то компания Microsoft предложит инструмент системного уровня, который поможет вернуться к нормальной работе. Инструмент System Restore (Восстановление системы) полезен в тех случаях, когда вы проинсталлировали программу, вызвавшую сбой компьютера или его некорректную работу. System Restore можно представить себе в виде гигантской кнопки Undo (Отменить).
Используя System Restore, вы сможете возвратить настройки своего компьютера к тому времени, когда он нормально работал. Более того, вы сами вручную можете установить точку восстановления. Точки восстановления создаются автоматически, либо по установленной схеме, либо в ответ на определенные события в системе, такие как инсталляция нового драйвера. Помимо этого, можно вручную создавать точки восстановления в любое время.
Если в компьютере произошел сбой, то можно вернуться к одной из точек восстановления, что, в свою очередь, переустановит драйверы и приложения в том виде, в каком они были во время создания точки восстановления. Точка восстановления содержит два типа информации:
- снимок реестра;
- динамические системные файлы.
Примечание. System Restore восстанавливает программы, а не файлы. Если вам приходится запускать System Restore, то это не изменит файлы Microsoft Office, веб-страницы или другие документы в папке My Documents.
Информация, хранящаяся в точке восстановления, включает в себя следующее:
- сведения об учетной записи пользователя, записанные в реестре;
- настройки приложений и программ, записанные в реестре;
- запускающие файлы для Windows XP Professional, включая находящиеся в корневом каталоге системы и загрузочные файлы.
Активизация восстановления системы
System Restore (Восстановление системы) подключается к системе во время инсталляции Windows XP Professional. Однако можно отключать или включать эту функцию по мере необходимости. Вы можете отключить инструмент, если на диске мало места. Но помните, что нельзя воспользоваться System Restore, если он не активизирован. Для включения и отключения проделайте следующие шаги.
- В панели управления откройте Performance and Maintenance (Производительность и обслуживание) и затем откройте System (Система).
- В диалоговом окне System Properties (Свойства системы) щелкните на вкладке System Restore (Восстановление системы) (рис. 8.14).
- Для того чтобы снова включить System Restore, очистите флажок Turn Off System Restore (Отключить восстановление системы).
- Помимо этого можно указать, какую часть пространства на жестком диске может использовать System Restore, установив ползунок Disk space (Объем диска) для каждого раздела.
Предупреждение. Отключение System Restore удаляет все точки восстановления, так что не делайте этого, не обдумав возможных последствий.
Откат к точке восстановления
Для отката настроек компьютера к точке восстановления проделайте следующие шаги.
- Щелкните на Help and Support Center (Центр помощи и поддержки). В поле Pick a task (Выбор задания) щелкните на Undo changes to your computer with System Restore (Отменить изменения с помощью System Restore).
- В окне приглашения щелкните на Restore my computer to an earlier time (Вернуть компьютер к точке восстановления) и затем щелкните на Next. (Появившееся диалоговое окно показано на рис. 8.15.)
- Выберите точку восстановления в окне Select a Restore Point и затем щелкните на Next.
Примечание. Возвращайтесь назад не далее необходимого вам места. Если вы восстановитесь в слишком "старой" точке восстановления, то рискуете потерять часть корректно работающих программ, которые вы проинсталлировали позже точки восстановления.
- Щелкните на Next в окне Confirm Restore Point (Подтверждение точки восстановления).
При выборе точки восстановления System Restore исследует журнал System Restore change (Изменение записей System Restore) и создает карту восстановления, которую использует для возврата системы. Инструмент использует карту для удаления определенных файлов и внесения изменений в реестр. Если выяснится, что точка возврата не решает проблему, то можно повторно запустить System Restore и выбрать для возврата более раннюю точку.