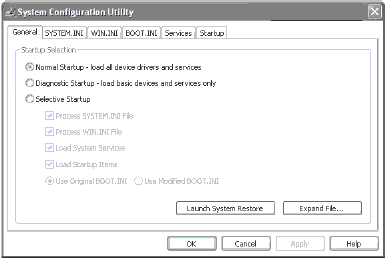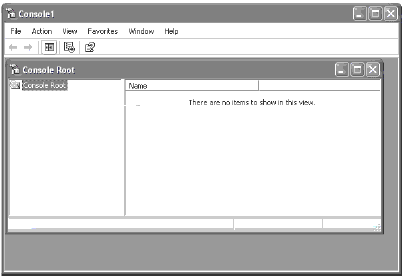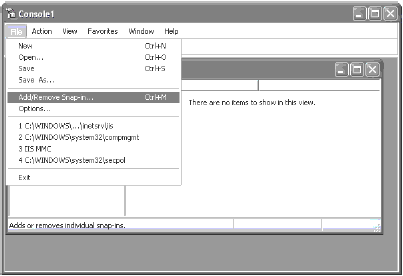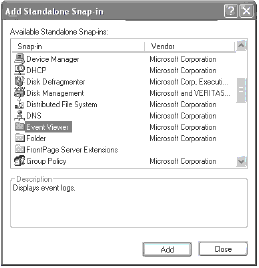| Оплата за курс |
Инструменты и методики решения проблем, возникающих в компьютерных соединениях
Остановка запускающихся программ
При включении Windows XP Professional на компьютере может автоматически запуститься приложение, которое неправильно взаимодействует с остальными приложениями. К сожалению, Microsoft не разрешает легко отключить автозапуск программ. Если вы не хотите активировать какое-то конкретное приложение, то есть три подходящих способа для его отключения.
Папка автозагрузки
Проще всего это сделать в папке Startup (Автозагрузка). Для ее открытия выберите Start\All Programs\Startup (Пуск\Все программы\Автозагрузка). Если в этой папке находится ярлык приложения, то просто удалите его.
Утилита System Configuration
Утилита System Configuration является удобным инструментом для показа и редактирования различных элементов конфигурации системы. Для ее открытия (рис. 8.4) выберите Start\Run (Пуск\Выполнить) и введите MSCоnfig.
На вкладке General (Общие) выберите Selective Startup для включения режима выборочного запуска. Это режим, при котором Windows запрашивает конфигурацию перед запуском каждой программы.
На вкладке Startup (Автозагрузка) показан список программ, которые запускаются при загрузке Windows. Если вы отмените выбор любого элементов этой вкладки, то автоматически включится режим Selective Startup.
На вкладке Win.ini можно ознакомиться с файлом Win.ini. В этом файле содержится информация о конфигурации Windows. Проверьте наличие в нем строки, которая активирует запрос о запуске приложения. Обычно это строка начинается с "run=" или "load=".
Реестр
Реестр - это база установочных данных программ для операционной системы Windows XP Professional. Воспользуйтесь редактором реестра (выберите Start\Run и введите regedit) для поиска файла. Будет очень хорошо, если вы сделаете запасную копию журнала, перед тем как залезть в него. Исследуйте группу ключей HKEY_LOCAL_MACHINE\ SOFTWARE\Microsoft\Windows\CurrentVersion\RUN, чтобы найти список программ, которые запускаются автоматически.
Предупреждение. Файл Win.ini и реестр - это не место для опрометчивых поступков. Если вы поменяете строки местами, то это может вызвать серьезные проблемы с компьютером. Будьте предельно внимательны, работая в этих файлах.
Консоль MMC
Компания Microsoft создала консоль MMC, чтобы облегчить управление путем использования расширяемого, последовательного и интуитивного интерфейса для всех административных приложений. ММС - это многодокументный интерфейс системы Windows, похожий на веб-браузер Internet Explorer. Являясь всего лишь обрамлением, ММС не имеет собственных функций. Ему нужны оснастки, чтобы он мог работать по назначению. Такие оснастки существуют для многих современных административных инструментов, например Event Viewer.
Оснастки являются полностью модифицируемыми, могут быть созданы с нуля и включать в себя сетевые интерфейсы. Как только в ММС появляется нужная оснастка, вы можете сохранить ММС в качестве инструмента. Администратор включает в ММС все те оснастки, которые нужны ему для выполнения сложных административных заданий, и использует только ММС, а не переключается с одного приложения на другое.
Основная консоль выглядит так, как это показано на рис. 8.5.
Основной вид одинаков почти для всех оснасток ММС. В верхней части исходной структуры расположено главное меню и панель инструментов. Здесь вы найдете знакомые элементы, которые контролируют управление файлом или окном, такие как Properties (Свойства), View (Просмотр) и Help (Справка). Инструменты панели будут различаться, но, в основном, они предоставляют помощь при навигации или выполняют такие функции, как создание новых папок или удаление файлов.
Фреймы, расположенные внутри исходной структуры, называются дочерними (children frame) и могут сильно различаться, но чаще всего представляют собой два фрейма. Левый фрейм содержит специфическую иерархию организации оснастки, правый фрейм представляет данные, относящиеся к элементу, выделенному в левом фрейме.
Для добавления инструментов в меню Console (Консоль) щелкните на Add/Remove Snap-in (Добавить или удалить оснастку). Появится диалоговое окно Add/Remove Snap-in (рис. 8.6).
В диалоговом окне нажмите кнопку Add (Добавить) и щелкните на оснастке, которую вы хотите добавить (в данном случае это Event Viewer, показанный на рис. 8.7). Затем щелкните на Add. Таким способом вы можете добавить в ММС столько инструментов, сколько вам нужно.