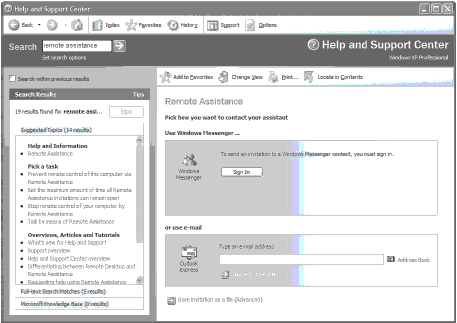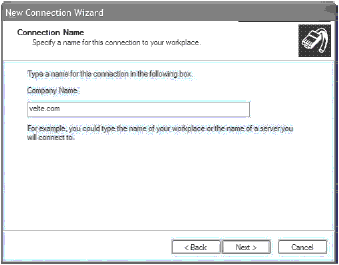| Оплата за курс |
Введение в Windows XP Professional для работы в сети
Что нового в Windows XP Professional
Если вы смотрели телевизор в то время, когда анонсировался выпуск Windows XP Professional, то вдоволь налюбовались рекламой о легкости использования этого продукта, его улучшенной графике и возможностях работы с цифровыми фотографиями и МР3. Все это замечательно для домашнего использования, но есть ли в этой системе что-то новое для профессиональной деятельности и работы в сети. Конечно, есть!
В этом разделе мы рассмотрим новые сетевые функции Windows XP Professional и встроенные свойства, которые призваны повысить надежность работы вашей сети.
Сетевые свойства
То, что Windows XP Professional имеет улучшенный графический пользовательский интерфейс и широкие мультимедийные возможности, не исключает наличия в ней важных инструментов для работы в рамках предприятия.
Примечание. Microsoft называет рабочий стол и набор инструментов Windows XP Professional интеллектуальным пользовательским интерфейсом (Intelligent User Interface, IUI). Вы должны решить, действительно ли это название оправдывает себя, или это плод "мозгового штурма", предпринятого работниками маркетингового отдела Microsoft.
Некоторые усовершенствования прежней версии Windows включают в себя возможности работы в беспроводных сетях, удаленный доступ и поддержку виртуальной частной сети (virtual private network, VPN).
Работа в беспроводной сети
Одной из улучшенных возможностей Windows XP Professional является способность работать в беспроводной сети, в частности в беспроводной сети Ethernet, известной также как Wi-Fi или 802.11b. За последние годы беспроводные сети получили широкое распространение. Беспроводные сети высокофункциональны, они не требуют соединительных кабелей 5-ой категории и предоставляют скорость передачи данных до 11 Мбит/с. Более того, цена адаптеров для беспроводных сетей постепенно снижалась, и точки входа в беспроводные сети появляются в столицах и аэропортах.
Мы поговорим об особенностях установки Wi-Fi соединения в "Подключения к рабочим группам" , а здесь обсудим вклад Windows XP Professional в беспроводное сообщество. Windows XP Professional поддерживает ряд адаптеров беспроводных сетей без необходимости в инсталляции дополнительных драйверов. Это позволяет настроиться на работу в беспроводной сети за считанные минуты. На рисунке 2.1 изображено диалоговое окно для настройки работы в беспроводной сети.
Однако легкость первоначальной настройки работы сети еще не означает, что и дальше все пойдет гладко. Хотя Wi-Fi предоставляет возможность доступа к беспроводной сети, она одновременно создает брешь в системе безопасности, через которую может проехать танк Шермана. После того как вы настроили работу беспроводной сети в Windows XP Professional, неплохой мыслью будет найти время для конфигурации соответствующих мер безопасности в целях предохранения сети от несанкционированного доступа. Все, что требуется для такого доступа, - портативный компьютер и беспроводной адаптер на автостоянке, и ваша сеть будет взломана. Более того, любой человек, находящийся в том же здании, имея компьютер и беспроводной адаптер, может проникнуть в незащищенную беспроводную сеть.
Более подробную информацию о работе с Windows XP Professional в беспроводной сети вы найдете в "Подключения к рабочим группам" .
Работа с удаленным компьютером
Windows XP Professional включает в себя две новые программы удаленного доступа. До некоторой степени Remote Desktop (Удаленный рабочий стол) и Remote Assistance (Удаленный помощник) дополняют друг друга. Тем не менее, это две отдельные программы со своими уникальными функциями. Давайте поближе рассмотрим эти инструменты и выясним, как и в чем они могут помочь. Затем наступит очередь обсуждения виртуальных сетей VPN в Windows XP Professional.
Удаленный рабочий стол. Windows XP Professional может выступать в качестве хоста, которым можно управлять с другого компьютера, работающего в среде Windows, независимо от установленной на нем версии Windows. Это приложение предоставляет возможность удаленного управления, которые давно имеются в приложениях других разработчиков, таких как PCAnywhere, Carbon Copy и т.д. На рисунке 2.2 показан инструмент Remote Desktop (Удаленный рабочий стол).
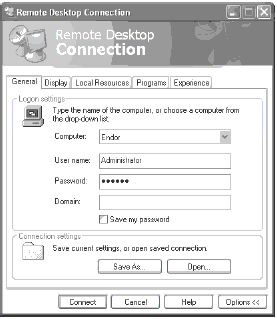
Рис. 2.2. Инструмент Remote Desktop (Удаленный рабочий стол) позволяет осуществлять доступ к удаленному компьютеру
При работе с Remote Desktop вы должны помнить о двух вещах:
- В целях безопасности удаленный рабочий стол не активируется при инсталляции по умолчанию. Это приложение запускается только из панели управления системы (Control Panel).
- Удаленный рабочий стол использует стандарт Windows для контроля за доступом пользователей и обеспечения безопасности с текущей регистрацией на хосте. В отличие от других приложений, сеанс удаленного контроля полностью не затрагивает компьютер хоста. Это означает, что при включении Remote Desktop на компьютере-хосте вы увидите пустой экран. Другие программы контроля за удаленным компьютером обычно позволяют пользователю, сидящему за хост-машиной, видеть, что происходит на другом конце линии.
Если на хосте пользователь входит систему, в то время как удаленный пользователь устанавливает соединение, то пользователь хоста будет удален из сети. Это удобно для службы технической поддержки организации, когда она должна разрешить проблему, связанную с персональным компьютером. Сотрудники этой службы могут видеть, что делал пользователь на хосте до начала сеанса удаленной связи при условии, что удаленный пользователь вводил для входа в систему ту же информацию, что и пользователь хоста.
Примечание. Только один пользователь может иметь доступ к машине хоста в текущий момент времени.
Приложение Remote Desktop (Удаленный рабочий стол) удобно использовать, если пользователю нужно войти в свой компьютер из удаленного места.
Удаленный помощник. Второе приложение Windows XP Professional называется Remote Assistance (Удаленный помощник). Одним из преимуществ Удаленного помощника над удаленным рабочим столом состоит в том, что удаленную машину можно контролировать, и обе стороны могут просматривать содержимое экрана.
Примечание. Эта функция работает только в том случае, если на обоих компьютерах установлена Windows XP Professional. Эта функция не работает с более ранними версиями Windows, а также с Windows XP Home Edition.
Удаленный помощник позволяет IT-отделам и работникам локальных служб поддержки справляться с возникающими у пользователей проблемами или демонстрировать новые приложения. Сеанс Удаленного помощника может быть инициирован посредством Windows Messenger или по электронной почте. Будьте внимательны, поскольку при неправильном применении электронной почты вы можете подвергнуть безопасность системы риску. Для приглашений, отправляемых по почте, следует сообщить пароль (его не обязательно включать в почтовое отправление, а можно передать по телефону). Вы также можете ограничить время, в течение которого приглашение контролирует ваш рабочий стол.
Для запуска сеанса Удаленного помощника следует выполнить три основных действия.
- Пользователь запрашивает помощь либо посредством Windows Messenger, либо по почте. В письме должен находиться в виде вложения специальный "билет" (ticket) (см. рис. 2.3).
- Для ответа эксперт должен щелкнуть на билете или на запросе в Windows Messenger.
- Обе стороны соглашаются инициировать сеанс Удаленного помощника.
Помимо этого, эксперт может послать совет пользователю. После того как соединение установлено, эксперт и пользователь могут обмениваться между собой текстовыми сообщениями. К сожалению, существует ряд барьеров, нарушающих плавное течение сессии. Во-первых, если пользователь и эксперт находятся в разных локальных сетях, то Удаленный помощник не работает. Если один из компьютеров защищен брандмауэром и блокирует порт 3389 или использует сетевую трансляцию адресов (Network Address Translation, NAT), то сеанс может не состояться.
Если организация беспокоится по поводу безопасности, работу Удаленного помощника можно ограничить посредством групповой политики. Устанавливаются разрешения, ограничивающие работу Remote Assistance только устройствами, защищенными брандмауэром организации, или компьютерами одной локальной сети.
VPN. Если послушать вечерние новости, то может показаться, что интернет - это грязный притон, заполненный извращенцами и преступниками. Верите ли вы этому или нет, но некоторые сигналы, предупреждающие об опасности, должны звучать в вашем мозгу при мысли о передаче секретных данных вашей организации через эфирное пространство, где царит беззаконие. Но даже при наличии небольшой опасности организация все же может обезопасить себя, предприняв ряд соответствующих шагов.
Информация, пересылаемая через интернет, обычно не защищена от злоумышленников. Однако можно защитить данные организации, обезопасив линии связи и распространив свою частную сеть в интернете с помощью технологии, известной под названием виртуальной частной сети (VPN).
VPN использует технологический прием под названием туннелирование для пересылки частных данных по открытой сети (типа интернет) к удаленному серверу в локальной сети на месте вашей работы. VPN экономит деньги, потому что вы пользуетесь интернетом, а не WAN или междугородной телефонной линией для соединения с сетью. Соединение посредством протокола туннелирования "точка-точка" (Point-to-Point Tunneling Protocol, PPTP) является зашифрованным и безопасным. Протоколы аутентификации и шифрования реализуются удаленным сервером входящей информации.
На рисунке 2.4 показано диалоговое окно для создания VPN-соединения.
Создать VPN-соединение можно двумя способами.
- С помощью звонка интернет-провайдеру (ISP). Если вы соединяетесь с провайдером путем набора телефонного номера, то провайдер соединяется с удаленным сервером локальной сети для установки туннеля посредством протоколов PPTP или L2TP (Layer 2 Tunneling Protocol - протокол туннелирования второго уровня). После аутентификации вы получаете доступ к локальной сети.
- С помощью интернет-соединения. Если вы уже подключены к интернету (с помощью LAN, кабельного модема или DSL-соединения), то можете создать туннель и напрямую соединиться с удаленным сервером. После аутентификации вы получите доступ к частной сети.
Примечание. Мы более подробно поговорим об организации VPN в Windows XP Professional в "Создание сетевых подключений" .