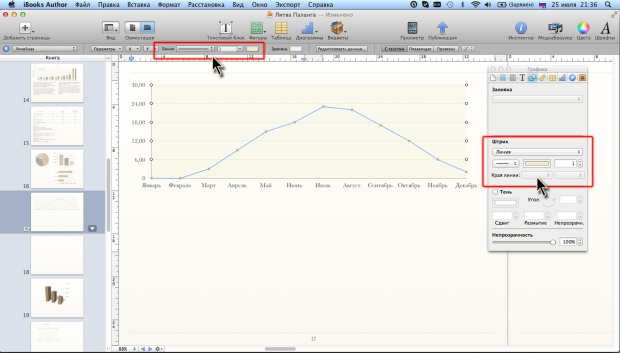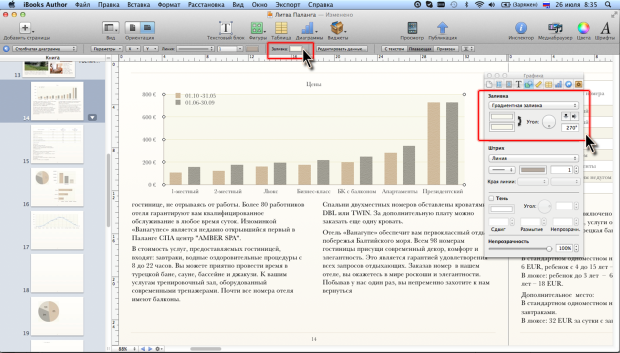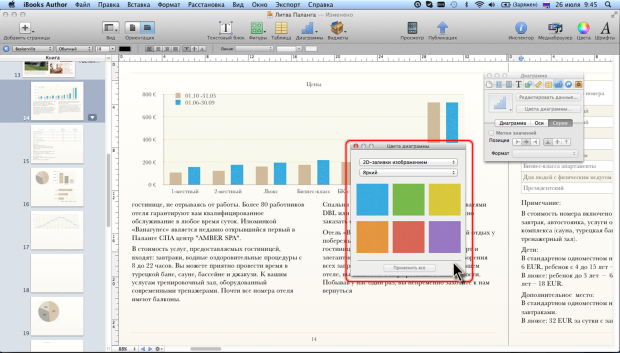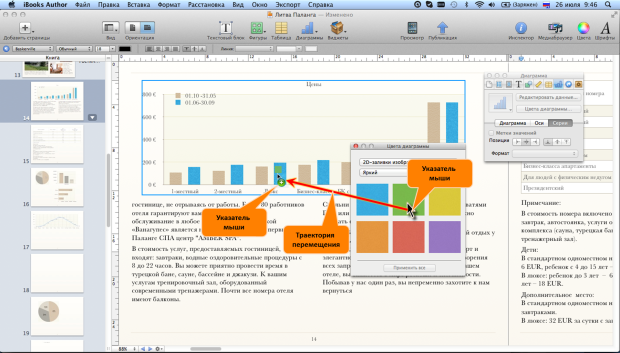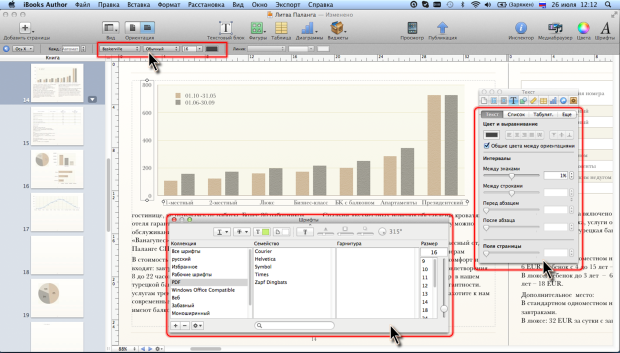|
Как скачать программу, я не могу разобраться, по ссылке не могу скачать |
Работа с диаграммами
Оформление диаграммы
Установка параметров линий элементов диаграммы
Параметры линий и контуров элементов диаграммы по умолчанию определяются выбранным шаблоном книги.
Для отдельных выделенных элементов диаграммы параметры линий и контуров можно настроить самостоятельно с использованием раздела Штрих окна Диспетчера графики и элементов панели Форматирование ( рис. 12.15).
Настройка параметров линий и контуров элементов диаграммы производится так же, как и фигур (см. "Работа с фигурами и текстовыми блоками" ). Можно использовать только сплошные линии, пунктирные штрихами и пунктирные точками. Минимальная толщина – 0,25 пт, максимальная – 100 пт.
При оформлении элементов рядов данных (ряд столбцов или полосок, линия графика, сектор и т.п.) можно устанавливать разные линии контура. В то же время, это невозможно сделать для каждого отдельного элемента ряда.
Для некоторых элементов диаграмм (заголовок диаграммы, заголовки осей, подписи данных и др.) установить какую-либо линию контура невозможно. Невозможно установить границу всей диаграммы, как графического объекта. В этих случаях элементы раздела Штрих окна Диспетчера фигур (см. рис. 12.15) будут недоступны.
Установка заливки элементов диаграммы
Цвета и способы заливки элементов диаграммы по умолчанию определяются выбранным шаблоном книги.
Для отдельных выделенных элементов диаграммы параметры заливки можно настроить самостоятельно с использованием раздела Заливка окна Диспетчера графики и палитры кнопки Заливка панели Форматирование ( рис. 12.16).
Установка заливки и настройка ее параметров производится точно так же, как для фигур (см. "Работа с фигурами и текстовыми блоками" ). Можно использовать все имеющие возможности, включая градиентные заливки и заливки изображением.
Для рядов данных можно использовать дополнительные возможности комплексной заливки, обеспечивающих быстроту и наглядность оформления.
- В окне Инспектора диаграмм (см. рис. 12.1) нажмите кнопку Цвета диаграммы, после чего в окне отобразится окно Цвета диаграммы с образцами заливок ( рис. 12.17).
- В первом раскрывающемся списке выберите тип заливки, а во втором – набор.
- Нажмите кнопку Применить все для установки выбранной схемы заливки к рядам данных. К первому ряду данных будет применена заливка, отображенная в первом образце, ко второму ряду – во втором образце и т.д.
- Для применения произвольного образца заливки к произвольному ряду данных перетащите левой кнопкой мыши образец непосредственно на ряд данных на диаграмме ( рис. 12.18). Заливка будет установлена после того, как будет отпущена кнопка мыши.
Следует иметь в виду, что никаким способом невозможно установить разную заливку для отдельных элементов одного ряда данных.
Для некоторых элементов диаграмм (заголовок диаграммы, заголовки осей, подписи данных и др.) установить какую-либо заливку невозможно. Невозможно установить заливку всей диаграммы, как графического объекта. В этих случаях элементы раздела Заливка окна Диспетчера графики (см. рис. 12.16) будут недоступны.
Установка тени
Тень может иметь любой элемент диаграммы, для которого можно установить параметры линий и заливки, в том числе, и для линий (линий сетки, графиков и т.п.).
Тень устанавливают и снимают соответствующим флажком окна Диспетчера графики (см. рис. 12.16). Настройка основных параметров тени производится точно так же, как для фигур (см. "Работа с фигурами и текстовыми блоками" ).
В диаграммах, где элементы рядов данных смыкаются друг с другом, можно выбрать способ формирования тени: одна общая от группы элементов или отдельные тени от каждого элемента. Эти режимы выбирают в раскрывающемся списке Тень вкладки Диаграмма окна Инспектора диаграмм (см. рис. 12.1).
Настройка прозрачности
С помощью регулятора и счетчика окна Диспетчера графики (см. рис. 12.16) можно изменить прозрачность практически любого элемента диаграммы.
Если элемент имеет линии контура и заливку, то изменяется прозрачность этих линий и заливки. Если элемент не может иметь линий контура и заливку, будет изменяться прозрачность шрифта содержащегося в нем текста.
Исключение составляют заголовок диаграммы, заголовки осей, уравнение линии тренда. Они никак не реагируют на изменение прозрачности.
Оформление текста
Во всех элементах диаграммы, содержащих текст (легенда, заголовки диаграммы и осей, подписи меток осей и др.), можно изменить его оформление.
При оформлении можно использовать изменение параметров шрифта. Параметры абзацев (выравнивание, интервалы и т.п.) изменить невозможно.
Можно выделить диаграмму, как объект, и изменять оформление текста всех элементов одновременно (за исключение легенды). Можно устанавливать оформление для отдельных выделенных элементов диаграммы. В некоторых элементах можно выделять и оформлять отдельные фрагменты текста.
В iBooks Author по умолчанию для текста элементов диаграммы не установлен никакой стиль. Если выделен целиком элемент диаграммы, никакой стиль к содержащемуся в нем тексту применить невозможно. В режиме работы с отдельными фрагментами текста элемента можно использовать стили абзацев, символов и, даже, списков.
В любом случае можно использовать прямое форматирование.
Параметры шрифта устанавливают с использованием панели Форматирование, вкладки Текст окна Инспектора текстов, окна Шрифты ( рис. 12.19), а также команды подчиненного меню Шрифт из меню Формат.
Параметры шрифта текста элементов диаграммы устанавливаются точно так же, как и параметры обычного текста (см. "Прямое форматирование текста" ).
Копирование оформления таблиц
В iBooks Author не предусмотрены стили оформления диаграмм или их отдельных элементов, но оформление одной диаграммы можно копировать на другие диаграммы как текущей книги, так и любой другой. Можно копировать и оформление отдельных элементов
- Выделите диаграмму или отдельный элемент диаграммы с копируемым оформлением и в меню Формат выберите команду Копировать стиль диаграммы.
- Выделите диаграмму, на которые требуется скопировать оформление и в меню Формат выберите команду Применить стиль диаграммы. Если копировался стиль элемента диаграммы, команда будет называться Вставить стиль.