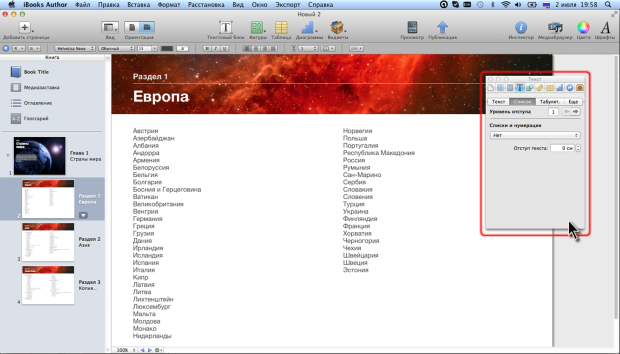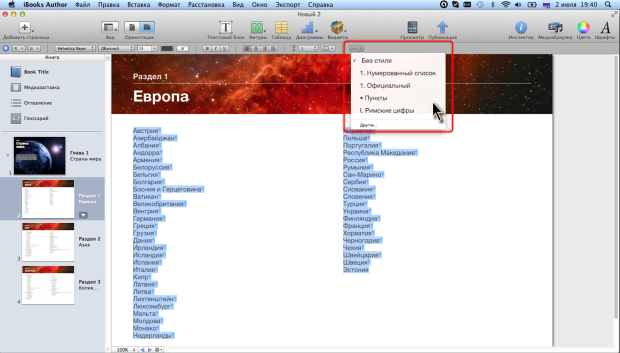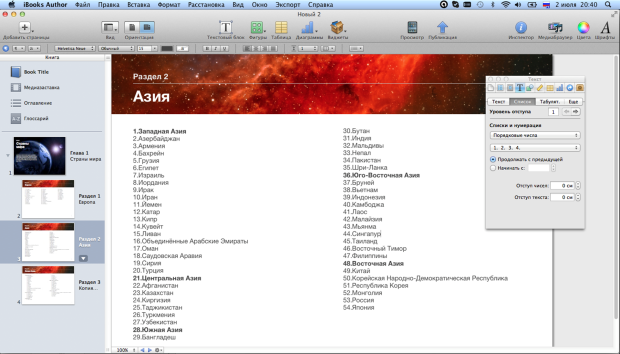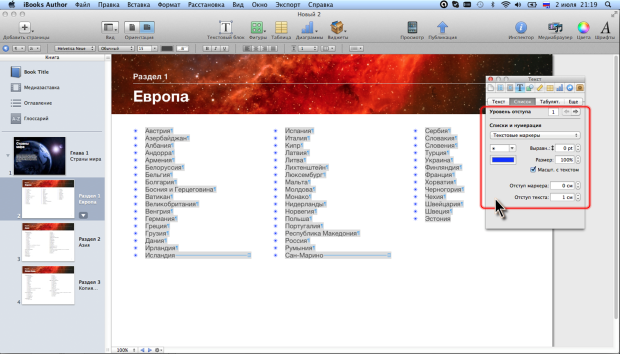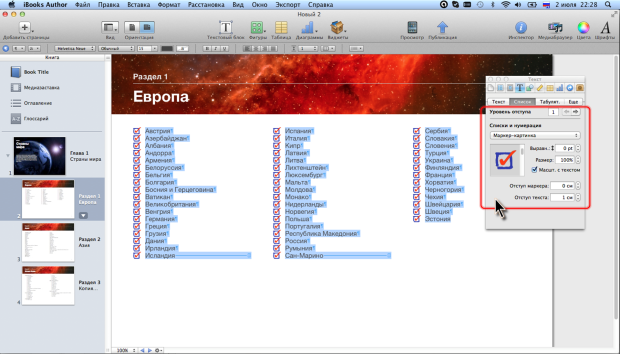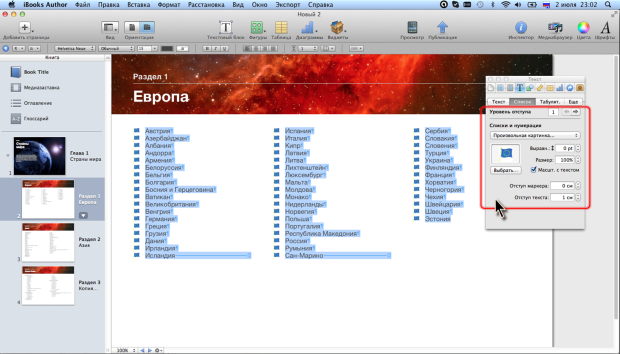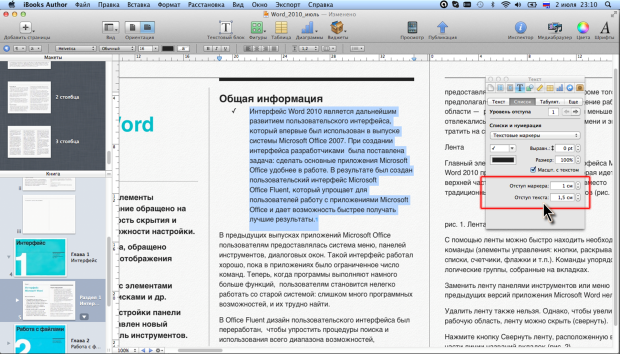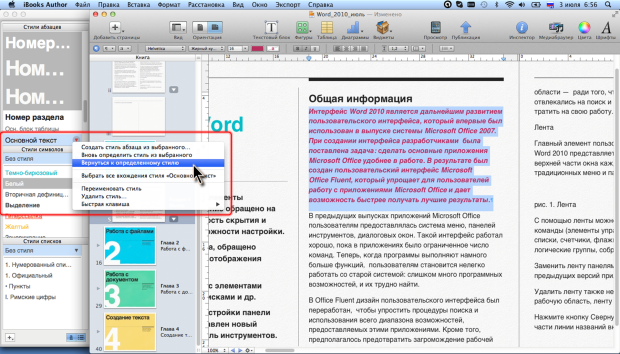|
Как скачать программу, я не могу разобраться, по ссылке не могу скачать |
Прямое форматирование текста
Оформление списков
Понятие списка
При создании теста может потребоваться различная нумерация абзацев.
Нумерация с использованием клавиатуры приводит к существенным затратам времени на перенумерацию при изменении количества нумеруемых элементов. Гораздо рациональнее использовать возможности автоматической нумерации, в том числе и многоуровневой, которые предоставляет iBooks Author.
В некоторых случаях список требуется не пронумеровать, а отметить какими-либо значками – маркерами. Часто такое оформление применяется не только к спискам, но и к обычным абзацам текста.
При оформлении списков следует иметь в виду, что элементом списка может быть только абзац. Список, набранный в строку, автоматически пронумеровать или маркировать нельзя.
В iBooks Author имеется пять стилей списков. Можно создавать собственные списки.
Для работы со списками используют вкладку Список окна Инспектора текстов ( рис. 5.24).
Создание списков, используемых по умолчанию
Простейшим способом оформления списка является использование стилей списков. При этом нет необходимости пользоваться картотекой стилей.
- Выделите абзацы, оформляемые в виде списка.
- Нажмите кнопку Выбрать стиль для списка в панели Форматирование и выберите нужный список ( рис. 5.25).
Создание пользовательских списков
Создание простого нумерованного списка
Можно создать собственный нумерованный список.
- Выделите абзацы, подлежащие нумерации.
- В раскрывающемся списке Списки и нумерация вкладки Список окна Инспектора текстов (см. рис. 5.24) выберите параметр Числа.
- В нижерасположенном раскрывающемся списке выберите один из пятнадцати способов нумерации абзацев списка.
- При необходимости нумерации не с числа 1, в счетчике Начинать с введите начальное значение номера списка.
- При необходимости установите отступы номеров и текста ( рис. 5.26).
Создание многоуровневого нумерованного списка
Многоуровневые списки используют для нумерации иерархических структур.
- Выделите абзацы, подлежащие нумерации.
- В раскрывающемся списке Списки и нумерация вкладки Список окна Инспектора текстов (см. рис. 5.24) выберите параметр Порядковые числа.
- В нижерасположенном раскрывающемся списке, как и в предыдущем случае, можно выбрать один из пятнадцати способов нумерации, но чаще всего используют числа с точками.
- Получившийся список ( рис. 5.27) пока еще не является многоуровневым.
- Для понижения уровня отдельных абзацев выделите их, и на вкладке Список окна Инспектора текста в разделе Уровень отступа нажмите кнопку со стрелкой вправо ( рис. 5.28). Каждое нажатие понижает выделенные абзацы на один уровень. Максимальное количество уровней – 9. Для повышения уровня нажмите кнопку со стрелкой влево. При желании уровень абзацев списка можно ввести с клавиатуры в соответствующем поле.
Для понижения уровня элементов в списке можно также использовать клавишу tab, а для повышения – сочетание клавиш shift–tab.
Как и для простого нумерованного списка для многоуровневого можно изменить начальный номер, а также отступы номеров и текста.
Создание маркированного списка
Можно создать список, используя в качестве маркеров текстовые символы.
- Выделите абзацы, подлежащие нумерации.
- В раскрывающемся списке Списки и нумерация вкладки Список окна Инспектора текстов (см. рис. 5.24) выберите параметр Текстовые маркеры.
- В нижерасположенном раскрывающемся списке ( рис. 5.29) выберите один из двенадцати предлагаемых символов.
- Для изменения цвета маркера нажмите нижерасположенную кнопку, после чего в появившемся окне Цвета (см. рис. 5.1) выберите нужный цвет.
- По умолчанию для маркеров установлено автоматическое изменение размера при изменении размера шрифта маркируемых абзацев (флажок Масшт. с текстом). В счетчике Размер установите в процентах (от 1% до 999%) размер маркеров в зависимости от размера шрифта абзацев. Если размер маркеров не должен зависеть от размера текста, снимите флажок и в этом же счетчике установите размер в пунктах (от 1 до 275).
- В счетчике Выравн. установите смещение маркера вверх или вниз (от -999 пт до +999 пт) относительно базовой линии.
- При необходимости установите отступы маркеров и текста.
Можно создать список, используя рисунки в качестве маркеров.
- Выделите абзацы, подлежащие нумерации.
- В раскрывающемся списке Списки и нумерация вкладки Список окна Инспектора текстов (см. рис. 5.24) выберите параметр Маркер-картинка.
- В нижерасположенном списке ( рис. 5.30) выберите одну из двадцати четырех предлагаемых картинок.
- Как и в предыдущем случае при необходимости настройте размер маркера-картинки и его положение относительно базовой линии, а также отступы маркера и текста.
В качестве маркеров при создании списка можно использовать и произвольные картинки из графических файлов.
- Выделите абзацы, подлежащие нумерации.
- В раскрывающемся списке Списки и нумерация вкладки Список окна Инспектора текстов (см. рис. 5.24) выберите параметр Произвольная картинка, после чего автоматически отобразится окно Открыть. Перейдите в нужную папку с рисунками и двойным щелчком по значку выберите нужный графический файл.
- Как и в предыдущем случае при необходимости настройте размер маркера-картинки и его положение относительно базовой линии, а также отступы маркера и текста.
Если для списка в качестве маркера ранее уже был выбрано изображение из графического файла, для его замены на вкладке Список окна Инспектора текстов (см. рис. 5.31) нажмите кнопку Выбрать.
Настройка отступов в списках
Для любого из создаваемых списков можно настроить отступы номера (маркера) и текста нумеруемого (маркируемого) абзаца.
Для установки отступов используют счетчики Отступ чисел (Отступ маркера) и Отступ текста вкладки Список окна Инспектора текстов ( рис. 5.32).
В счетчике Отступ чисел (Отступ маркера) устанавливается отступ номера (маркера), а вместе с ним и всех строк нумеруемого (маркируемого) абзаца от левого края текстового блока или колонки текста.
В счетчике Отступ текста устанавливают смещение только всех строк (включая первую) нумеруемого (маркируемого) абзаца от левого края текстового блока и колонки текста. Положение номера (маркера) не изменяется.
Стрелки счетчиков изменяют значение отступа с дискретностью 1 см. При желании более точное значение (с точностью до 0,01 см) можно ввести в поле счетчика и нажать клавишу return.
Следует обратить внимание, что данные отступы никак не отражаются на положении бегунков горизонтальной линейки (см. рис. 5.32). При необходимости для нумеруемых и маркируемых абзацев можно устанавливать отступы и с использованием традиционных средств. Например, при установке отступа первой строки номер (маркер) смещается вместе с ней.
Удаление списка
Для превращения любого списка в обычный текст достаточно выделить его и в панели Форматирование нажать кнопку Выбрать стиль для списка и выбрать параметр Без стиля (см. рис. 5.25)
Очистка прямого форматирования
В любой момент можно удалить все прямое форматирование, примененное к тексту, и вернуться к параметрам, установленным выбранным стилем.
Если для фрагмента текста, оформленного с использованием определенного стиля, было изменено оформление, в картотеке стилей справа от названия стиля отображается красный треугольник.
Для восстановления параметров стиля следует щелкнуть правой кнопкой мыши по имени стиля и в контекстном меню выбрать команду Вернуться к определенному стилю ( рис. 5.33).