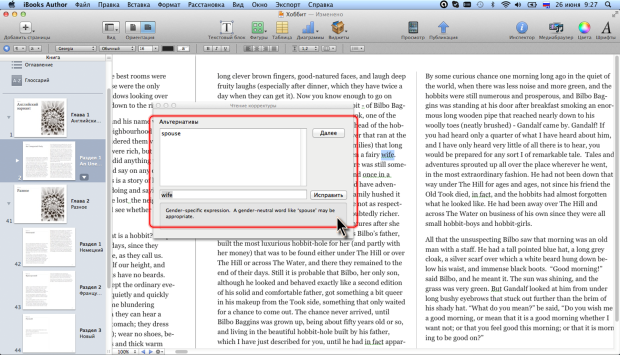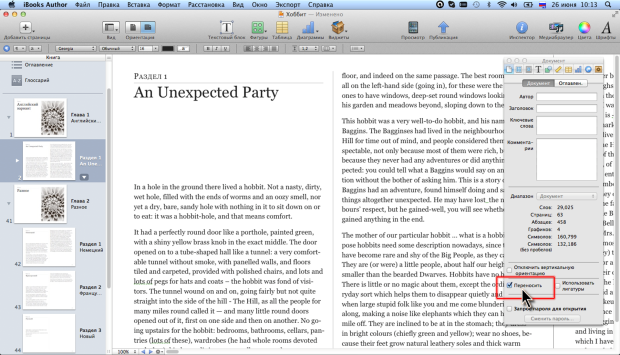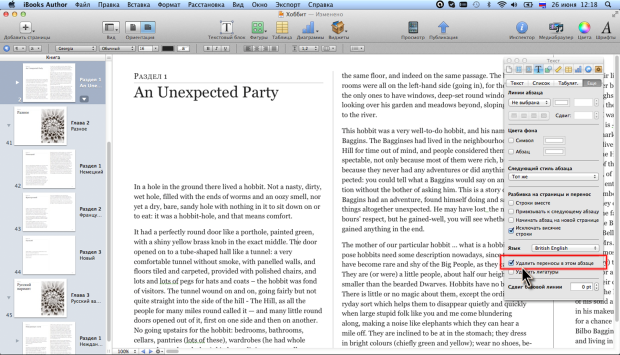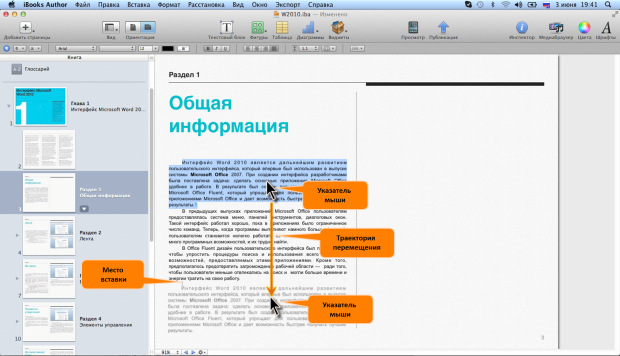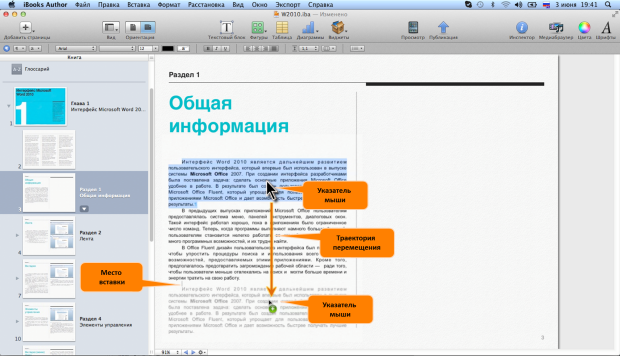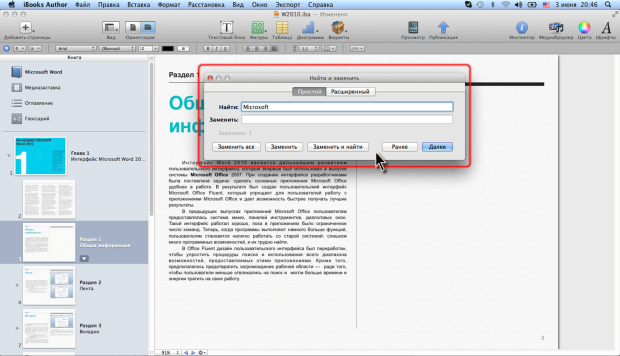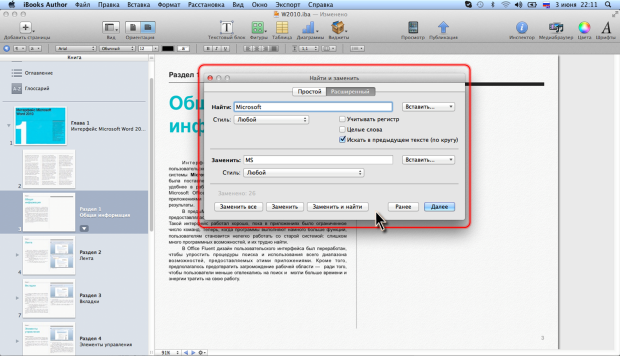|
Как скачать программу, я не могу разобраться, по ссылке не могу скачать |
Создание и редактирование текста книги
Чтение корректуры
Под корректурой в iBooks Author понимается проверка правильности расстановки знаков препинания и лексики.
Теоретически, проверка производится для всех языков, однако, относительно эффективно она работает только с английским.
Проверку можно производить как непосредственно при вводе текста, так и для готового текста, например, импортированного из внешнего источника.
Корректура при вводе текста по умолчанию автоматически включена. Если это не происходит, следует в меню Правка выбрать команду Чтение корректуры, а затем в подчиненном меню – команду Читать корректуру при вводе текста.
Ошибки в тексте выделяются зеленой пунктирной линией. Щелкать правой кнопкой мыши по подчеркиванию бессмысленно – никаких подсказок или информации контекстное меню не содержит. Исправления следует производить самостоятельно.
Для запуска чтения корректуры всего документа следует в меню Правка выбрать команду Чтение корректуры, а затем в подчиненном меню – команду Корректор.
При обнаружении ошибки появится окно Чтение корректуры ( рис. 3.20).
В нижнем поле окна показано слово, слово со знаком препинания или знак препинания, которые предлагается изменить. Ниже на английском языке приведен комментарий.
В поле Альтернативы могут быть предложены варианты замены.
Для замены следует выделить вариант в поле Альтернативы и нажать кнопку Исправить. Если исправление не требуется, следует нажать кнопку Далее.
После исправления переход к следующей ошибке происходит автоматически.
Расстановка переносов
Переносы в словах категорически недопустимо расставлять с использованием клавиши клавиатуры - (дефис).
Переносы расставляются сразу во всем документе. Выделять какой-либо отдельный фрагмент бесполезно.
Для расстановки переносов в документе следует в Инспекторе документов на вкладке Документ установить флажок Переносы ( рис. 3.21).
Теоретически, переносы должны быть расставлены в тексте на всех поддерживаемых языках. Однако на практике, эта функция эффективно работает только с английским языком. Для немецкого, французского и других языков, использующих латиницу, переносы можно расставить, только если для этих фрагментов текста установить английский язык. С русским языком расстановка переносов не работает вовсе.
Можно запретить переносы в словах в отдельных фрагментах текста.
Обычно запрещают переносы в заголовках, адресах, именах собственных, а также в некоторых других случаях.
Для запрета переносов в словах конкретного абзаца следует установить в нем курсор и в Инспекторе текстов на вкладке Еще установить флажок Удалить переносы в этом абзаце ( рис. 3.22).
Если выделить несколько абзацев, то установка флажка удалит переносы в во всем выделенном фрагменте.
Для возврата переносов в словах следует снять флажок.
Можно запретить переносы отдельных слов. Для этого следует щелкнуть по слову правой кнопкой мыши и в контекстном меню выбрать команду Никогда не переносить. Для снятия запрета переносов слова следует щелкнуть по нему правой кнопкой мыши и в контекстном меню выбрать команду Разрешить переносы.
Перемещение и копирование текста
С использованием буфера обмена
С помощью буфера обмена выделенный фрагмент документа можно копировать в любое место текущей книги или любой другой открытой книги.
Для копирования фрагмент следует скопировать в буфер обмена. Это можно сделать разными способами:
- щелкнуть правой кнопкой мыши по выделенному фрагменту и в контекстном меню выбрать команду Скопировать;
- в меню Правка выбрать команду Скопировать;
- использовать сочетание клавиш command–C.
Для перемещения фрагмент следует вырезать в буфер обмена. Это можно сделать разными способами:
- щелкнуть правой кнопкой мыши по выделенному фрагменту и в контекстном меню выбрать команду Вырезать;
- в меню Правка выбрать команду Вырезать;
- использовать сочетание клавиш command–Х.
Для извлечения фрагмента из буфера обмена следует поставить курсор в место вставки и выполнить одно из действий:
- щелкнуть правой кнопкой мыши в месте вставки и в контекстном меню выбрать команду Вставить;
- в меню Правка выбрать команду Вставить;
- использовать сочетание клавиш command–V.
По умолчанию фрагмент из буфера обмена извлекается с оформлением (параметры шрифта, выравниванием и т.д.), установленным во фрагменте книги, в которую он копируется (перемещается).
Для извлечение фрагмента с сохранением его оформления вместо команды Вставить следует использовать команду Вставить в текущем стиле.
Перетаскивание
В пределах видимой части страницы или нескольких страниц книги фрагменты текста удобно перемещать перетаскиванием.
- Выделите фрагмент текста.
- При нажатой левой кнопке мыши перетащите фрагмент в нужное место страницы. Перетаскиваемый фрагмент отображается полупрозрачным, а место предполагаемой вставки – тонкой вертикальной чертой ( рис. 3.23).
- Отпустите кнопку мыши.
Для копирования перетаскивать фрагмент следует при нажатой клавише option. При этом рядом с указателем отображается знак плюс (+) в зеленом кружочке ( рис. 3.24).
Поиск и замена текста
Для поиска и замены текста в книге следует в меню Правка выбрать команду Поиск, а затем в подчиненном меню команду Найти. Поиск и замена всегда производится во всей книге, даже если выделен какой-либо отдельный ее фрагмент.
В результате появится окно Найти и заменить.
Вкладку Простой ( рис. 3.25) используют для простого поиска и замены текста.
- Введите искомый текст в поле Найти.
- Нажимайте кнопку Далее или Ранее для последовательного поиска текста вперед или назад во всей книге.
Искомый текст в момент нахождения будет выделяться желтым цветом.
Для замены текста необходимо ввести замещающий текст в поле Заменить (см. рис. 3.25).
- Если требуется произвести замены во всей книге, нажмите кнопку Заменить все.
- Если требуется произвести выборочную замену, нажмите кнопку Далее, а затем кнопку Заменить и найти.
- Если следующее вхождение искомого текста также надо заменить, снова кнопку Заменить и найти. Если заменять не надо, нажмите кнопку Далее.
Следует иметь в виду, что нельзя нажимать кнопку Заменить или Заменить и найти, пока не найден искомый текст, поскольку это приведет к вставке заменяющего текста в текущее положение курсора.
Для получения дополнительных возможностей поиска и замены можно перейти на вкладку Расширенный ( рис. 3.26).
Можно установить флажок Учитывать регистр, и тогда iBooks Author при поиске будет различать прописные и строчные буквы.
Установка флажка Целые слова, обеспечивает поиск именно указанного слова, а не всех слов, в которые искомое слово входит как составная часть. Например, при поиске слова град установка указанных флажков позволит избежать нахождения таких слов как: ограда, награда, градостроительство, градирня и др.
Используя раскрывающиеся списки Стиль, можно производить поиск и замену с учетом стиля оформления искомого и заменяющего текста. В разделе Найти в списке Стиль отображаются только используемые в книге стили, А в разделе Заменить – все доступные стили абзацев и символов.
Раскрывающие списки Вставить позволяют добавить в поля Найти и Заменить непечатаемые символы табуляции, конца абзаца и др.