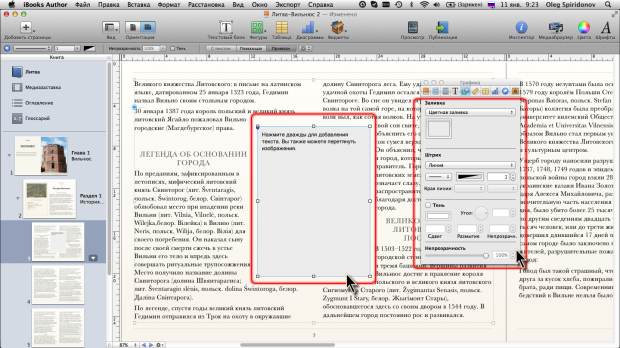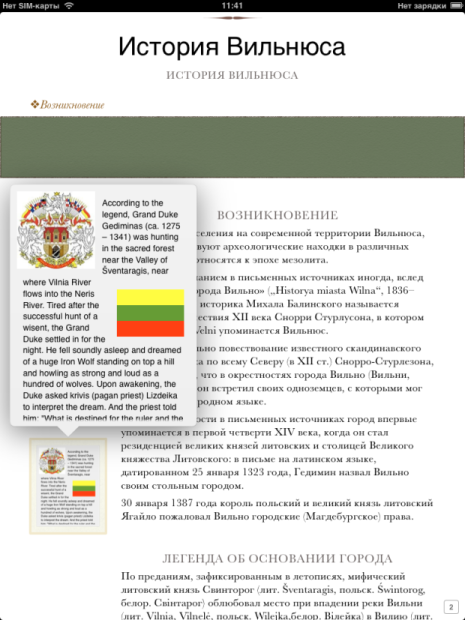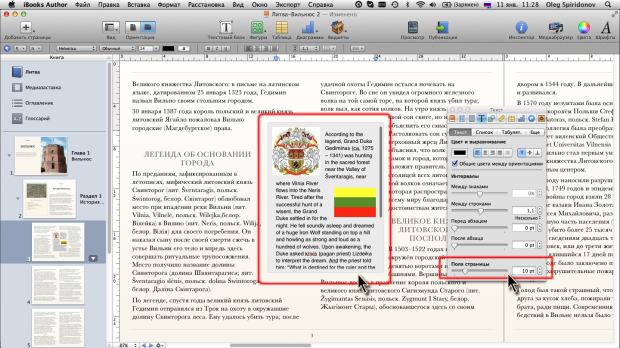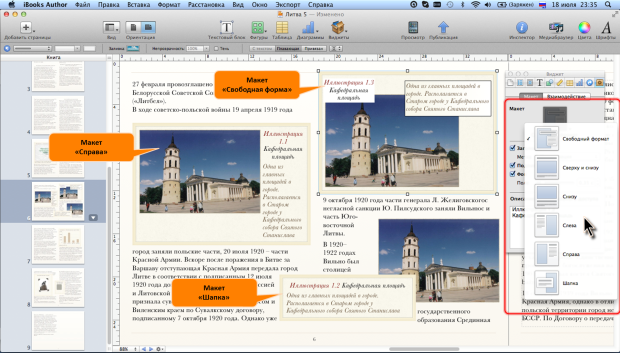|
Как скачать программу, я не могу разобраться, по ссылке не могу скачать |
Работа с виджетами (продолжение)
Работа с виджетом "Прокручивающаяся боковая панель"
Добавление виджета
Виджет Прокручивающаяся боковая панель предназначен для размещения на странице книги дополнительной информации, которую автор по тем или иным причинам не хочет помещать в основной текст. Например, это может быть какая-то дополнительная, поясняющая информация к основному тексту. Этот виджет позволяет избежать ограничений, накладываемых размером страницы при добавление в нее содержимого.
Прокручивающаяся боковая панель может содержать текст, изображения, фигуры и текстовые блоки. Таблицы, диаграммы и виджеты в эту панель поместить невозможно.
- В окне iBooks Author отобразите страницу, на которую добавляется виджет.
- В панели инструментов нажмите кнопку Виджеты и в появившемся меню выберите команду Прокручивающееся боковое меню.
- В центре текущей страницы появится виджет (в последующем это положение можно изменить) и автоматически будет отображено окно Инспектора графики ( рис. 9.33).
Виджет представляет собой прямоугольник, в который и будет помещаться необходимая информация.
Работа с боковой панелью
Прокручивающаяся боковая панель вставляется на страницу как привязанный объект. При желании ее можно сделать плавающей. Встроить в текст боковую панель невозможно.
В книгах, допускающих изменение ориентации страниц, в книжной ориентации и при работе в iBooks Author, и при чтении на iPad боковая панель будет отображаться в виде миниатюры. При этом на iPad при нажатии миниатюры содержимое будет открываться не в полноэкранном режиме, как у большинства виджетов, а в виде вплывающего окна к миниатюре ( рис. 9.34).
Прокручивающаяся боковая панель по умолчанию имеет ширину 10,58 см, а высоту 14,11 см. При добавлении содержимого размер панели автоматически не изменяется. Если содержимое панели не помещается в видимую ее часть, справа автоматически будет отображена полоса прокрутки.
Размер панели можно изменять перетаскиванием ее маркеров или с использованием соответствующих счетчиков окна Инспектора размеров.
Ширина панели может изменяться в пределах от 7,06 см до 25,4 см, а высота – от 3,53 см до 35,42 см. Эти размеры не зависят от шаблона, выбранного при создании книги.
Боковая панель представляет собой прямоугольник с закругленными углами. Радиус закругления можно изменять перетаскиванием соответствующего маркера, точно так же, как при изменении формы фигур (см. "Работа с фигурами и текстовыми блоками" ).
По умолчанию для боковой панели установлена заливка одним цветом. Цвет заливки зависит от шаблона, выбранного при создании книги. С помощью кнопки Цвет заливки окна Инспектора графики (см. рис. 9.33) можно отобразить окно Цвета и в нем выбрать и настроить параметры другого цвета, точно так же, как для обычной фигуры (см. "Работа с фигурами и текстовыми блоками" ). Выбрать другой способ заливки (градиентная, заливка изображением) невозможно.
По умолчанию для боковой панели установлена граница сплошной линией толщиной 1 пт. Цвет линии зависит от шаблона, выбранного при создании книги. В разделе Штрих окна Инспектора графики (см. рис. 9.33) можно выбрать другие параметры линии, точно так же, как для обычного рисунка или фигуры (см. "Работа с рисунками" и "Работа с фигурами и текстовыми блоками" ). Впрочем, невозможно использовать рамку вместо линии.
При желании для боковой панели можно установить тень. Делается это точно так же, как для рисунков (см. Глава 6).
Вновь созданная прокручивающаяся боковая панель содержит текстовый заполнитель.
Текст в панель вводится в обычном порядке точно так же, как и на страницы книги. При создании текста можно использовать специальные символы, создавать при вводе списки, создавать гиперссылки, использовать табуляцию (см. "Создание и редактирование текста книги" ). Необходимый текст можно извлечь из буфера обмена.
По умолчанию к тексту применен один из стилей iBooks Author. Имя стиля и параметры его оформления зависят от шаблона, выбранного при создании книги. Текст во всплывающем окне можно оформлять как с использованием различных стилей (см. "Оформление книги и текста" ), так и непосредственно (см. "Прямое форматирование текста" ).
При поиске и замене текста в книге (см. "Создание и редактирование текста книги" ) текст в боковой панели не игнорируется.
В боковую панель можно добавить рисунок из графического файла. Можно использовать любой из способов добавления рисунков в книгу (см. "Работа с рисунками" ).
В большинстве случаев рисунок вставляется в текст панели как плавающий объект. Единственный способ позволяет вставить рисунок как встроенный в текст объект. Файл или изображение следует скопировать в буфер обмена, затем установить курсор в тексте панели и в меню Правка выбрать команду Вставить. Следует иметь в виду, что в обоих случаях в последующем изменить режим расположения рисунка будет невозможно, то есть плавающий рисунок нельзя будет сделать встроенным, а встроенный – плавающим. Привязанным рисунок нельзя сделать никогда.
Плавающий рисунок можно свободно перетаскивать мышью в любое место в пределах боковой панели.
Рисунок в панели можно изменять, оформлять и настраивать точно так же, как и обычный рисунок в книге (см. "Работа с рисунками" ), за исключением возможности установки прозрачности отдельных его областей.
В боковую панель можно добавить фигуру. Фигура добавляется точно так же, как и на страницу книги (см. "Работа с фигурами и текстовыми блоками" ). Единственное отличие – невозможность самостоятельного рисования фигур. Но если требуется, фигуру можно нарисовать на странице книги, а потом с использованием буфера обмена вставить в боковую панель.
Независимо от того, какая часть содержимого боковой панели отображена в текущей ситуации, фигура всегда добавляется в текст в середину верхней видимой части содержимого панели, даже если эта часть не видна. Фигура добавляется как плавающий объект. Если необходимо добавить встроенную фигуру, то это следует делать с использованием буфера обмена так же, как и при добавлении рисунка во всплывающее окно. Как и при работе с рисунками изменить режим размещения фигуры в последующем будет невозможно.
Действия с фигурами в боковой панели ничем не отличаются от действий с фигурами на странице книги (см. лекция 7).
В боковую панель можно добавить текстовый блок. Текстовый блок добавляется точно так же, как на страницу книги. Нет никаких отличий и в работе с ним (см. "Работа с фигурами и текстовыми блоками" ).
По умолчанию в прокручивающейся боковой панели установлены внутренние поля размером 0,35 см. Эта величина не зависит от шаблона, выбранного при создании книги. Величину полей можно изменить с помощью регулятора Поле вкладки Макет окна Инспектора виджетов. Установленный размер поля относится ко всем объектам в панели, включая рисунки, фигуры и текстовые блоки. При желании можно установить дополнительные поля только для текста. Это делается с помощью регулятора или счетчика Поля страницы вкладки Текст окна Инспектора текстов ( рис. 9.35). В обоих случаях изменяется размер сразу всех полей (верхнего, нижнего, левого и правого). Установить разные поля с разных сторон невозможно.
К виджету Прокручивающаяся боковая панель можно добавить заголовок, метку и подпись, а также настроить параметры рамки, которая автоматически будет создана после добавления заголовка или подписи. Делается это точно так же, как для любого другого виджета (см. "Работа с виджетами" ).
Создание пользовательского виджета
Любой объект (обычный рисунок, фигуру или группу фигур, таблицу, диаграмму и т.п.) можно превратить в элемент книги, почти полностью тождественный стандартному виджету,
Для превращения объекта в виджет достаточно выделить его и на вкладке Макет окна Инспектора виджетов установить флажок Заголовок или/и Подпись ( рис. 9.36).
Макет такого виджета допускает большее число вариантов расположения заголовков и надписей. Для этого на вкладке Макет окна Инспектора виджетов следует щелкнуть по кнопке Макет и выбрать один из дополнительных режимов: Свободный формат, Слева, Справа или Шапка ( рис. 9.37).
При изменении размеров виджета размер объекта в нем, чаще всего, будет автоматически изменяться. При изменении размеров объекта размеры виджета в одних случаях будут автоматически изменяться, а в других – нет. Если размер объекта меньше пространства отведенного для него в виджете, объект можно перемещать в пределах границ виджета.
С любым объектом в виджете можно работать точно так же, как и с обычным объектом этого типа.