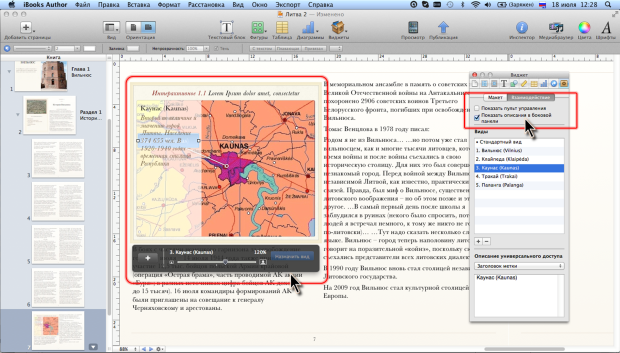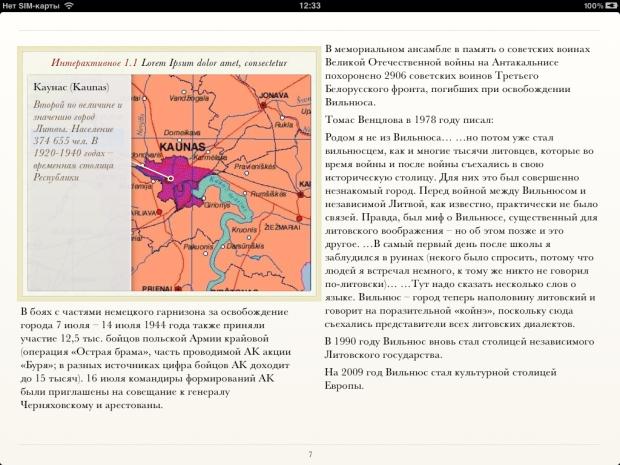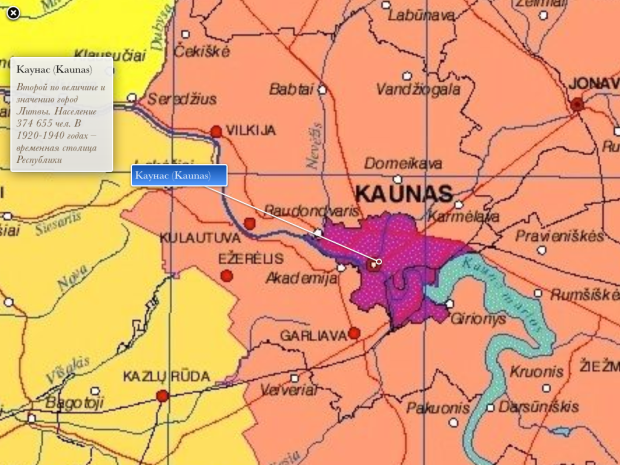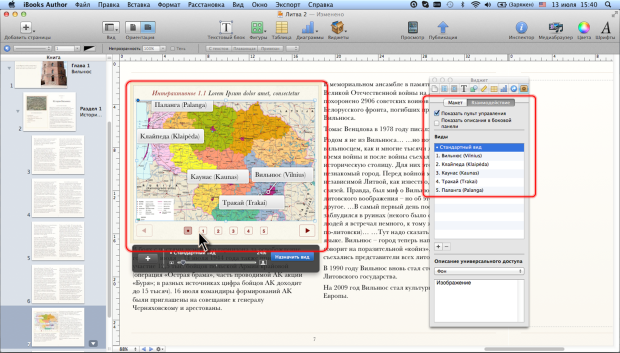|
Как скачать программу, я не могу разобраться, по ссылке не могу скачать |
Работа с виджетами (продолжение)
Каждая метка имеет свой порядковый номер, определяемый положением в списке видов. Номер метки можно изменять перетаскиванием ее выше или ниже по списку (см. рис. 9.22).
Описание меток можно разместить не в самой метке вместе с названием, а в отдельной панели. Не в полноэкранном режиме работы это существенно уменьшает область просмотра изображения, но зато дает дополнительные возможности.
Для размещения описания в боковой панели следует установить соответствующий флажок на вкладке Взаимодействие окна Инспектора виджетов (см. рис. 9.22). При переходе к виду любой метки в левой части виджета появляется полупрозрачная панель, содержащая название и описание метки ( рис. 9.24).
Панель представляет собой своеобразный графический объект. Для работы с ней ее необходимо выделить так, чтобы отобразился единственный маркер в центре правой границы панели.
Перетаскиванием маркера можно изменить ширину панели. А воспользовавшись счетчиком Ширина окна Инспектора размеров, можно установить точную ширину. Высоту произвольно изменить невозможно, она всегда равна высоте изображения в виджете. Следует обратить внимание, что при изменении размера виджета ширина панели автоматически не изменяется.
По умолчанию панель имеет полупрозрачную градиентную заливку и не имеет границ. В iBooks Author можно изменить параметры панели (цвет заливки, границы и т.п.) но это никак не сказывается на отображение панели при работе с книгой на iPad. Там панель всегда отображается с серой слегка прозрачной заливкой ( рис. 9.25).
Название метки и ее описание расположены в отдельных текстовых блоках. Для выделения блока следует щелкнуть по нему мышью. Блок названия метки имеет всего два маркера, расположенных на боковых сторонах. Блок описания имеет традиционные 8 маркеров.
Удалить эти блоки невозможно. Впрочем, текст блоков можно удалить.
Невозможно произвольно изменять размеры блоков.
Высота блока названия метки составляет минимум одну строку текста, и зависит от установленных параметров шрифта. Она будет автоматически изменяться при изменении количества текста. Блок описания метки по высоте занимает все оставшееся пространство боковой панели. Если вводимый текст не помещается в блок описания, в среднем маркере нижней границы появляется знак плюс (+). Требуется изменить параметры шрифта или уменьшить количество текста. Следует обратить внимание, что высота блока описания метки будет автоматически изменяться при изменении высоты виджета. Ширина обоих блоков автоматически изменяется при изменении ширины боковой панели.
По умолчанию текстовые блоки названия и описания не имеют границ и заливки. Эти параметры можно изменить при создании книги в iBooks Author, но это никак не сказывается на отображении виджета при работе с книгой на iPad.
Боковая панель в виде собственно панели при чтении книги на iPad отображается только в виджете. При переходе в полноэкранный режим панель не отображается, но все описания к меткам будут отображаться в левой части экрана ( рис. 9.26).
Настройка макета
Макет виджета интерактивного изображения настраивается, в основном, так же, как и макеты других виджетов (см. "Работа с виджетами" ).
По умолчанию макет не имеет подписи. При желании ее можно добавить в обычном порядке.
В нижнюю часть виджета можно добавить пульт управления, установив соответствующий флажок на вкладке Взаимодействие окна Инспектора виджетов. В результате непосредственно под изображением появятся кнопки с номерами меток, а слева и справа от них – кнопки со стрелками ( рис. 9.27).
Щелчок по кнопке обеспечивает отображения вида, соответствующего выбранной метке.
При чтении книги на iPad пульт управления отображается как в виджете на странице, так и в полноэкранном режиме. Пультом управления можно пользоваться и при создании книги в iBooks Author.