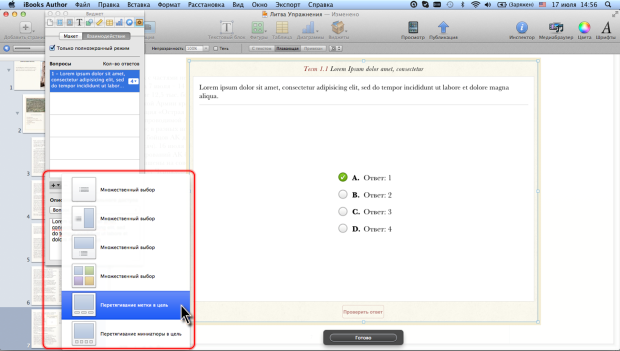|
Как скачать программу, я не могу разобраться, по ссылке не могу скачать |
Работа с виджетами (продолжение)
Формирование упражнения
Общие принципы создания заданий
При добавлении в книгу виджет упражнение содержит только одно задание на единственный или множественный выбор из четырех вариантов ответов (см. рис. 9.8).
Для добавления нового задания следует на вкладке Взаимодействие окна Инспектора виджетов нажать кнопку со знаком плюс (+), расположенную ниже списка заданий ответов (см. рис. 9.8), и в появившемся меню выбрать тип создаваемого задания ( рис. 9.9).
Любое вновь добавленное задание на выбор правильного варианта по умолчанию имеет 4 варианта ответа. Задания на перетаскивание по умолчанию имеют две метки.
Для выбора числа вариантов ответа или количества меток следует щелкнуть по стрелке с цифрой в правой части задания в списке заданий ( рис. 9.10) и выбрать требуемое число.
Многие типы заданий требуют размещения изображений. Добавляются изображения традиционно: перетаскиванием графического файла из папки Finder, или из медиабраузера, или вставкой из буфера обмена.
Следует иметь в виду, что при создании упражнения для работы с ним в полноэкранном режиме, размеры изображения имеют строго фиксированные значения, и не могут быть произвольно изменены, хотя, в отдельных случаях, изменяются автоматически.
При добавлении большого изображения его размер будет автоматически уменьшен с соблюдением пропорций, и на него будет автоматически наложена маска, обрезающая его по ширине или высоте так, чтобы оно полностью занимало имеющееся пространство. Изображение небольшого размера автоматически не увеличивается.
Тройным щелчком по изображению можно его выделить, и отобразить элемент управления маской ( рис. 9.11). В этом режиме можно изменить масштаб изображения и выбрать его область, которая будет отображаться в задании. Делается это так же, как при работе с обычными рисунками (см. "Работа с рисунками" ).
Размеры маски и ее форму изменить невозможно. Но изображение можно сдвинуть частично за ее границу, так что часть поля маски окажется пустой.
Размер изображения можно изменять перетаскиванием его маркеров или с использованием элементов окна Инспектора размеров (см. рис. 9.11). Следует обратить внимание, что по умолчанию размеры изображения изменяются без сохранения пропорций.
Также с использованием окна Инспектора размеров можно повернуть и/или отразить изображение.
Для выделенного изображения обычными средствами можно настроить параметры изображения (яркость, контрастность и т.п.), а также сделать прозрачными выбранные области. Делается это так же, как при работе с обычными рисунками (см. "Работа с рисунками" ).
Определившись с размерами и положением изображения, можно открыть файл изображения в каком-либо графическом редакторе и в нем придать изображению требуемые параметры, может быть, с некоторым запасом по ширине и высоте. После этого снова добавить уже измененный файл в задание.
Такая процедура особенно полезна, когда крупные изображения помещаются в небольшие графические заполнители, например, в варианты ответов или в миниатюры в заданиях на перетаскивание. Это позволит уменьшить объем книги.
Удалить изображение, помещенное в задание, невозможно. Но можно заменить другим изображением.
В верхней части поля каждого задания размещается текст с номером вопроса и общим количеством заданий (вопросов) в упражнении. Изменить этот текст невозможно. Невозможно изменить и параметры оформления текстового блока, в котором он расположен. Но параметры шрифта этого текста можно изменить как с использованием стилей, так и прямым форматированием. Параметры шрифта будут изменены сразу во всех заданиях.
Текст задания вводится в обычном порядке в соответствующий текстовый блок. Текст задания отображается в списке заданий на вкладке Взаимодействие окна Инспектора виджетов ( рис. 9.12).
К тексту задания по умолчанию может быть применен стиль абзаца. В зависимости от использованного шаблона книги, это может быть Основной текст, Подпись или другой стиль. В некоторых шаблонах стиль не используется. Оформлять текст задания можно как с использованием стилей, так и прямым форматированием. Прямое оформление текста одного задания не влияет на оформление других заданий упражнения.
Для текстового блока задания с помощью Инспектора графики можно установить любую заливку, точно так же, как для обычного текстового блока. Следует иметь в виду, что параметры заливки будут установлены для всех текстовых блоков заданий в текущем упражнении. Линию границы для этого блока установить невозможно.
Для перехода между заданиями в процессе их создания и редактирования можно пользоваться стрелками в нижней части виджета. Можно щелкнуть мышью по требуемому заданию в списке заданий. При большом количестве заданий в списке автоматически появляется полоса прокрутки.
Последовательность заданий можно изменять. Для этого следует при нажатой левой кнопке мыши перетащить задание вверх или вниз в списке заданий.
Ненужное задание можно удалить. Для этого следует выделить его в списке заданий и нажать кнопку со знаком минус (-), расположенную ниже списка.