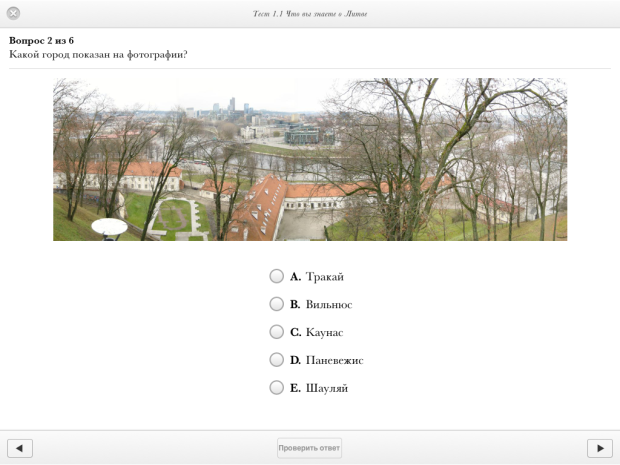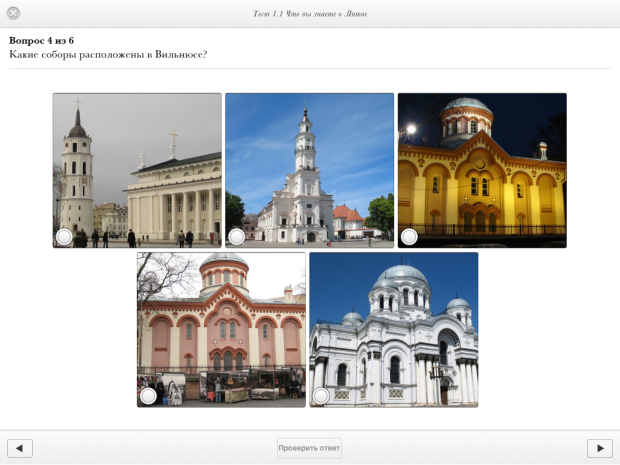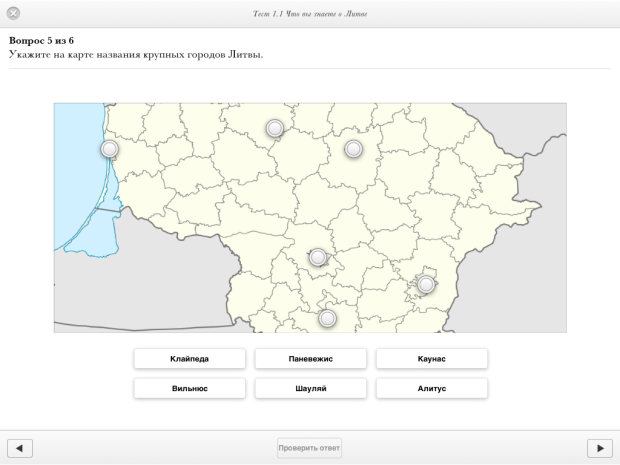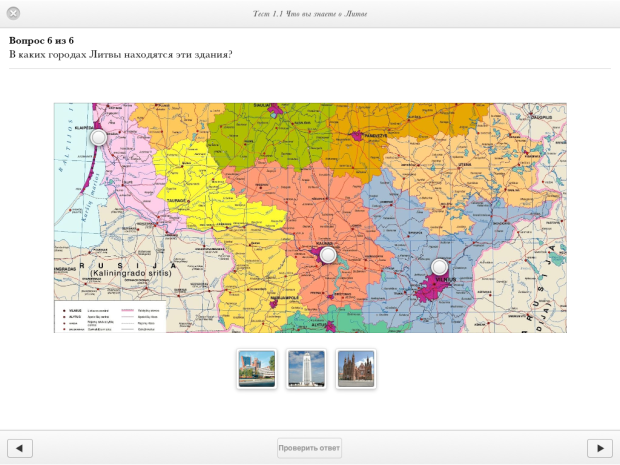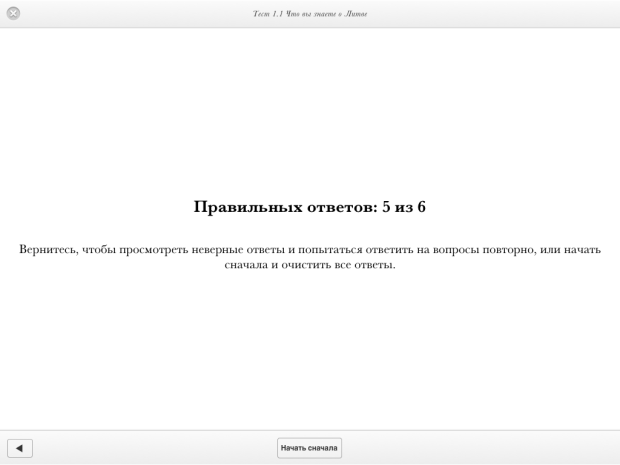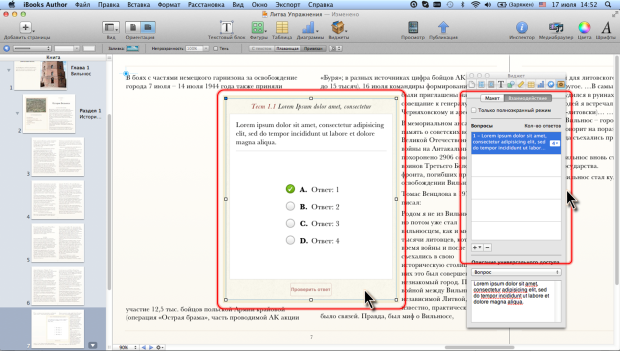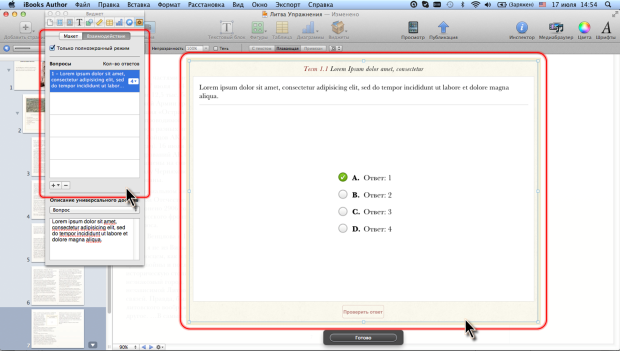|
Как скачать программу, я не могу разобраться, по ссылке не могу скачать |
Работа с виджетами (продолжение)
Работа с виджетом "Упражнение"
Добавление упражнения
Виджет Упражнения позволяет добавить в книгу комплект вопросов (заданий теста) для проверки читателем своих знаний.
Можно использовать два основных типа заданий:
- выбор правильных ответов из нескольких вариантов;
- перетаскивание метки в определенные места на изображении.
В первом типе заданий правильных ответов может быть один или несколько ( рис. 9.1). Максимальное число вариантов ответов – шесть. В вопросе задания можно использовать изображение ( рис. 9.2). В вариантах ответов также можно использовать изображения ( рис. 9.3). В одном задании невозможно использовать изображения одновременно как в вопросе, так и в ответах.
Во втором типе заданий в качестве метки может использоваться текст ( рис. 9.4) или изображение ( рис. 9.5). Максимальное число меток – шесть.
Общее число заданий может быть любым и ограничено только здравым смыслом. Во время выполнения упражнения ведется автоматический подсчет результатов. В заданиях с множественным выбором положительным решением является только выбор всех правильных вариантов ответов. В заданиях на перетаскивание для положительного результата необходимо правильно разместить все метки. При любых других вариантах задание считается не выполненным. К невыполненным относятся и пропущенные задания.
После выполнения всех заданий читатель получает отчет ( рис. 9.6). При желании можно вернуться к пропущенным заданиям и неправильным ответам. Неуспешное выполнение упражнения не препятствует дальнейшей работе с книгой.
Изменить внешний вид и содержание окна результатов выполнения упражнения в iBooks Author невозможно.
При чтении книги с заданиями работают, преимущественно, в полноэкранном режиме. Рекомендуется при создании упражнения сразу ориентироваться на полноэкранный режим, особенно если задания будут содержать изображения.
- В окне iBooks Author отобразите страницу, на которую добавляется виджет.
- В панели инструментов нажмите кнопку Виджеты и в появившемся меню выберите команду Упражнения (см. рис. 8-4 "Работа с виджетами" ).
- В центре текущей страницы появится виджет, и автоматически будет отображена вкладка Взаимодействие окна Инспектора виджетов ( рис. 9.7).
- Для того чтобы читатель с упражнением в книге на iPad работал в полноэкранном режиме и для удобства создания заданий в iBooks Author на вкладке Взаимодействие окна Инспектора виджетов (см. рис. 9.7) установите флажок Только полноэкранный режим. Следует иметь в виду, что если этот флажок не установить, при работе с книгой на iPad упражнение невозможно будет перевести в полноэкранный режим.
- После появления миниатюры виджета нажмите кнопку Выйти из упражнения, после чего виджет будет отображен в iBooks Author в полностраничном размере ( рис. 9.8).
Можно приступать к формированию упражнения.