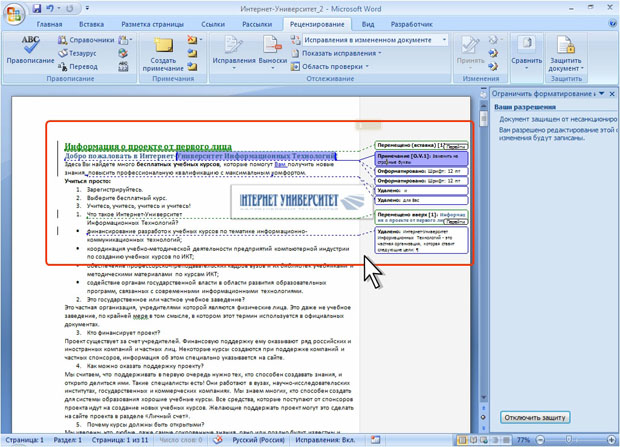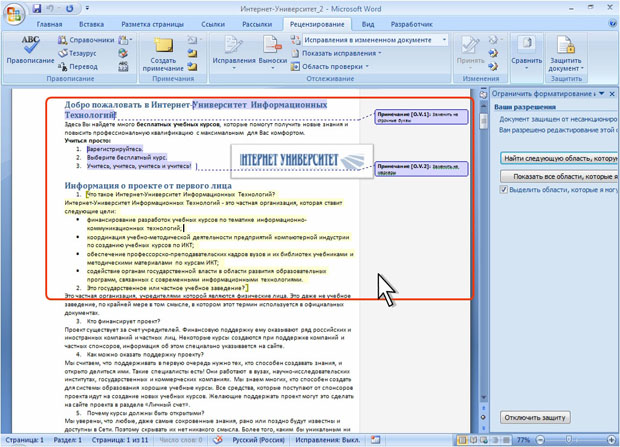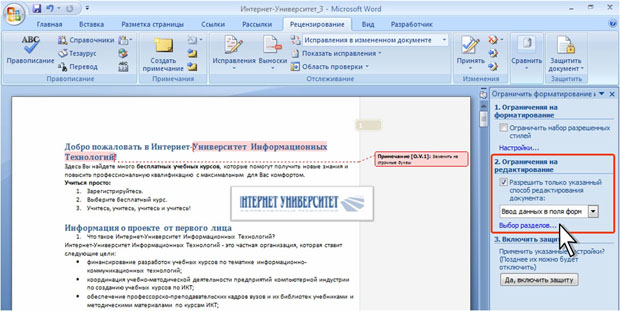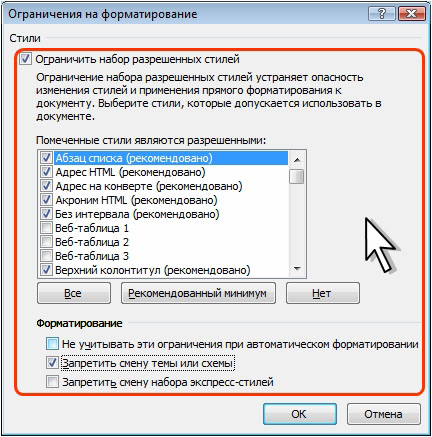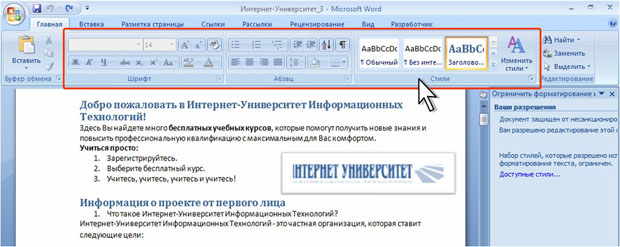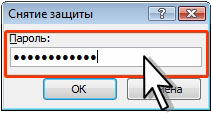Защита от несанкционированного просмотра и изменения
Разрешение Запись исправлений
При установке этого разрешения допускаются любые действия с документом: удаление и добавление элементов, перемещение, оформление, добавление примечаний и т.д. Однако все действия с документом записываются.
Для отображения исправлений и примечаний приняты настройки, установленные при последней работе с примечаниями и исправлениями.
Этот режим нельзя отключить с использованием кнопки Исправления группы Отслеживание вкладки Рецензирование или индикатора в строке состояния. Для отключения защиты в области задач Ограничить форматирование и редактирование нажмите кнопку Отключить защиту ( рис. 7.85).
Разрешение Примечания
При установке этого разрешения допускается добавление примечаний, просмотр документа и выделение его фрагментов. Выделенный фрагмент можно копировать в буфер обмена.
Так же как при установке разрешения Только чтение, некоторые области документа можно оставить не защищенными.
Работа с примечания к документу производится в обычном порядке с использованием вкладки Рецензирование. Незащищенные фрагменты документа выделены бледно-желтым фоном ( рис. 7.86). В незащищенной области можно выполнять любые действия: добавлять и удалять текст и другие элементы, изменять оформление, перемещать элементы документа из одной незащищенной области в другую и т.д.
Разрешение Ввод данных в поля форм
Этот режим, в принципе, предназначен для работы с документами, содержащими поля форм, однако его можно использовать для обычных документов. При установке этого разрешения допускается только ввод данных в поля форм. Никакие другие действия не допускаются, в том числе и выделение фрагментов документа.
При наличии в документе разделов, можно установить защиту только на выбранные разделы.
- При установке защиты в области задач Ограничить форматирование и редактирование щелкните по ссылке Выбор разделов ( рис. 7.87).
- В окне Защита разделов ( рис. 7.88) установите флажки для защищаемых разделов.
- После выбора разделов задач Ограничить форматирование и редактирование нажмите кнопку Да, включить защиту (см. рис. 7.87).
В незащищенных разделах документа можно выполнять любые действия.
Этот режим можно использовать и для документов, не содержащих разделы. Или в окне Защита разделов (см. рис. 7.88) можно отметить все разделы, как защищенные. В этом случае с документом запрещены все действия, включая выделение и копирование его фрагментов.
Ограничение изменения оформления
Можно запретить оформление текста документа с использованием элементов вкладок, мини-панели инструментов, диалоговых окон и контекстных меню, допустив только использование стилей.
- В области задач Ограничить форматирование и редактирование (см. рис. 7.81) установите флажок Ограничить набор разрешенных стилей.
- Для выбора допустимых к использованию стилей щелкните по ссылке Настройки.
- В окне Ограничения на форматирование ( рис. 7.89) установите флажки для разрешенных стилей. Можно воспользоваться кнопкой Рекомендованный минимум. Кнопка Нет снимает все флажки, что делает документ недоступным для какого-либо оформления. Впрочем, можно будет использовать стиль Обычный.
Помимо ограничения на используемые стили можно запретить также смену темы или набора экспресс-стилей (соответствующие флажки окна Ограничения на форматирование (см. рис. 7.89)). Наоборот, можно не учитывать это ограничения при автоматическом форматировании, например, при автоматическом создании нумерованного или маркированного списка.
После выбора допустимых стилей может появиться предупреждающее сообщение ( рис. 7.90). Нажмите кнопку Нет, иначе из документа будут удалены все пользовательские стили.
Можно выполнять любые действия по редактированию защищенного документа, но оформление можно производить только с использованием стилей. При работе с защищенным документом на вкладке Главная доступна только галерея стилей ( рис. 7.91). Для применения стилей можно также пользоваться областью задач Стили. Мини-панель инструментов в этом режиме не отображается.
Стили нельзя изменять. Стили нельзя добавлять и удалять. Нельзя изменить шаблон, назначенный для документа.
Ограничивать форматирование можно наряду с установкой разрешений на действия с документом. Например, можно ограничивать форматирование и установить разрешение на внесение исправлений.
Снятие защиты
Независимо от выбранного способа защиты документа для снятия защиты в области задач Ограничить форматирование и редактирование нажмите кнопку Отключить защиту. В окне Снятие защиты ( рис. 7.92) введите пароль.