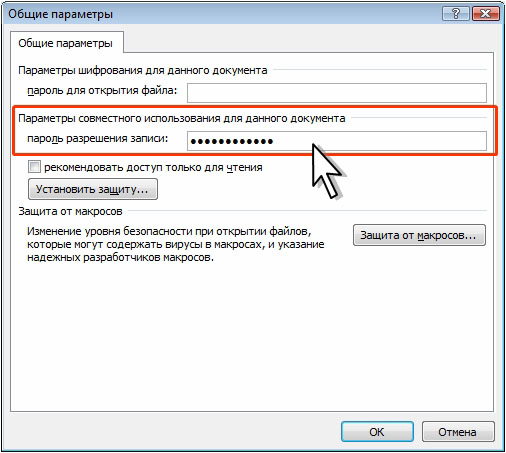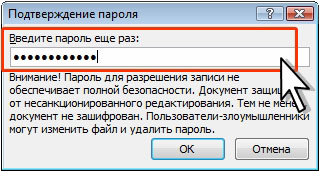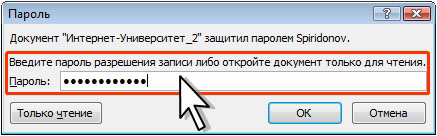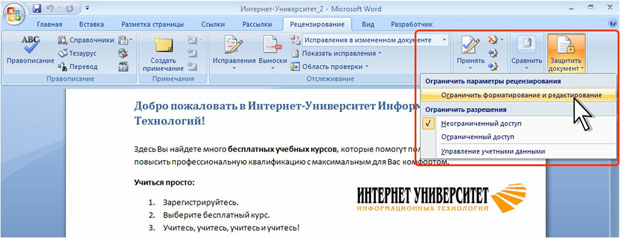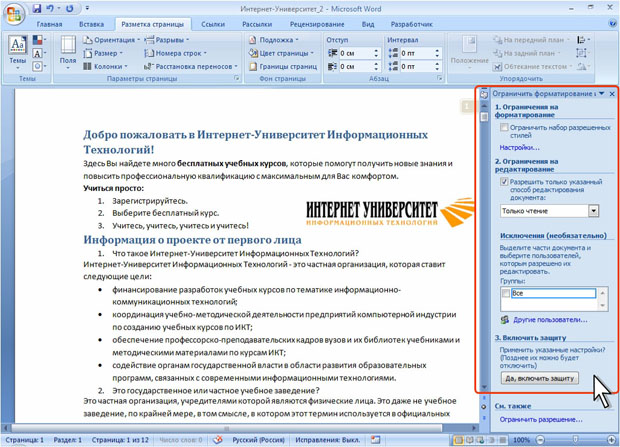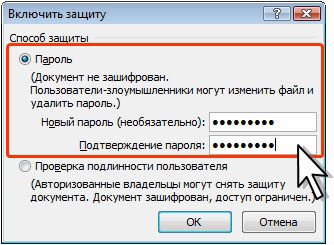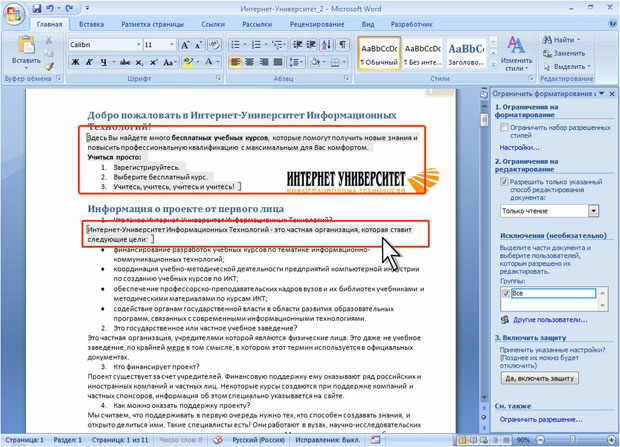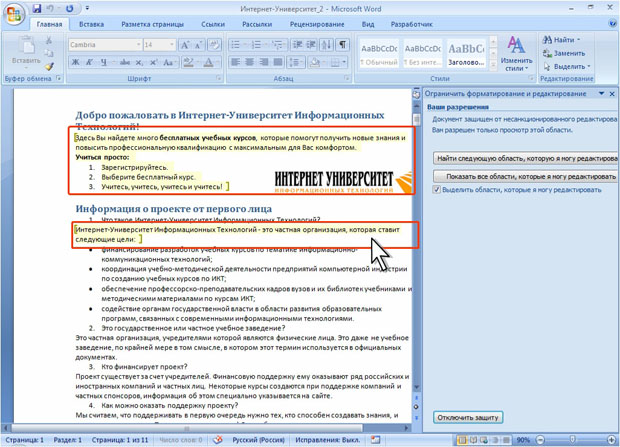Защита от несанкционированного просмотра и изменения
Уровень 2. Защита файлов от несанкционированного изменения
Установка пароля
Защитить файл от несанкционированного изменения можно, разрешив его открытие в режиме "только для чтения", установив пароль на разрешение записи изменений в файле. Пароль можно установить в процессе сохранения документа.
- Нажмите кнопку Office, выберите команду Сохранить как.
- В окне Сохранение документа нажмите кнопку Сервис и выберите команду Общие параметры (см. рис. 7.74).
- В окне Общие параметры ( рис. 7.77) в поле пароль разрешения записи введите пароль. Нажмите кнопку ОК.
- В окне Подтверждение пароля ( рис. 7.78) введите пароль еще раз и нажмите кнопку ОК.
Пароль начнет действовать после сохранения и закрытия файла.
При открытии файла будет выходить запрос на ввод пароля ( рис. 7.79). При вводе пароля в поле Пароль можно открыть файл в режиме разрешения внесения изменений.
Можно нажать кнопку Только чтения. Файл будет открыт, в нем можно работать с данными, но при попытке сохранения изменений выйдет предупреждение об ограничении доступа. Файл можно будет сохранить только под другим именем или в другую папку.
Следует иметь в виду, что данный способ защиты не является абсолютно надежным. Имеется возможность открыть файл в режиме "только для чтения", затем сохранить его под другим именем или в другую папку. После этого оригинал файла можно удалить, а в папку на его место переместить файл с изменениями, при необходимости присвоив ему имя удаленного файла.
Снятие пароля
Снять пароль можно только после открытия файла.
- Нажмите кнопку Office, выберите команду Сохранить как.
- В окне Сохранение документа нажмите кнопку Сервис и выберите команду Общие параметры (см. рис. 7.74).
- В окне Общие параметры (см. рис. 7.77) очистите поле пароль разрешения записи. Нажмите кнопку ОК.
Защита документа от изменений
Установка защиты
Для установки защиты документа от изменений и настройки параметров защиты предназначена область задач Ограничить форматирование и редактирование. Для отображения этой области во вкладке Рецензирование в группе Защитить нажмите кнопку Защитить документ и выберите команду Ограничить форматирование и редактирование ( рис. 7.80).
увеличить изображение
Рис. 7.80. Отображение области задач Ограничить форматирование и редактирование
Область задач Ограничить форматирование и редактирование обычно отображается в правой части окна ( рис. 7.81).
Можно устанавливать различные виды и способы защиты. Практически устанавливается не защита, а разрешение на выполнение определенных действий с документом.
- Установите флажок Разрешить только указанный способ редактирования документа.
- Выберите один из способов: Только чтение, Запись исправлений, Примечания, Ввод данных в поля форм.
- Для режимов Только чтение и Примечания можно выделить не защищаемые фрагменты документа и выбрать пользователей, которым разрешается их редактирование.
- Для режима Ввод данных в поля форм можно указать, какие разделы документа будут защищены, а какие нет.
- Нажмите кнопку Да, включить защиту.
- В окне Включить защиту ( рис. 7.82) введите пароль в оба поля: Новый пароль и Подтверждение пароля. Несмотря на то, что в окне написано про необязательность пароля, пароль следует ввести. В противном случае любую установленную защиту сможет снять любой пользователь.
Кроме ограничения редактирования, можно ограничить набор стилей, используемых при оформлении документа.
Виды защиты документа
Разрешение Только чтение
При установке этого разрешения допускается только просмотр документа и выделение его фрагментов. Выделенный фрагмент можно копировать в буфер обмена.
При установке данного вида защиты некоторые области документа можно оставить не защищенными.
- Выделите фрагмент документа.
- Установите флажок в разделе Исключения области задач Ограничить форматирование и редактирование. Не защищаемая область документа будет выделена бледно-серым фоном ( рис. 7.83).
- Повторите процедуру для всех не защищаемых областей.
- Нажмите кнопку Да, включить защиту.
- После установки защиты незащищенные фрагменты документа выделены бледно-желтым фоном ( рис. 7.84). Если фон не отображается, установите соответствующий флажок в области задач Ограничить форматирование и редактирование.
В незащищенной области можно выполнять любые действия: добавлять и удалять текст и другие элементы, изменять оформление, перемещать элементы документа из одной незащищенной области в другую и т.д.
Для перехода между незащищенными областями документ можно пользоваться кнопкой Найти следующую область, которую я могу редактировать. Для выделения в документе всех таких областей нажмите кнопку Показать области, которые я могу редактировать.
После снятия защиты, область, для которой было разрешено редактирование, по-прежнему остается выделенной бледно-серым фоном (см. рис. 7.83). При последующей установке защиты данные области опять останутся не защищены. Для того чтобы в последующем область можно было защитить, выделите ее и снимите флажок в разделе Исключения области задач Ограничить форматирование и редактирование (см. рис. 7.83). Для того чтобы все области документа были защищаемыми выделите весь документ, затем установите и снимите флажок в разделе Исключения области задач Ограничить форматирование и редактирование (см. рис. 7.83).