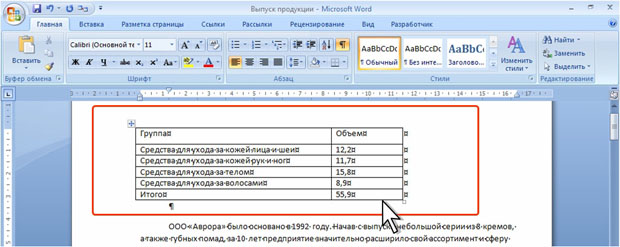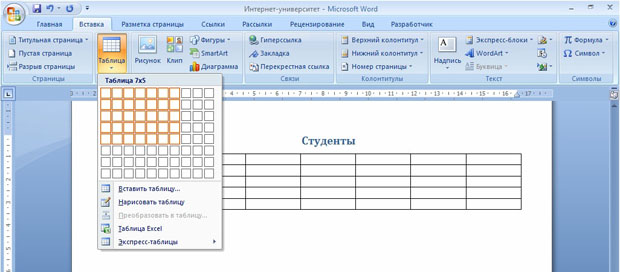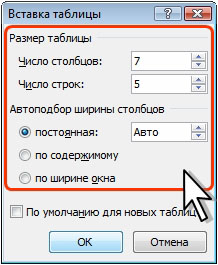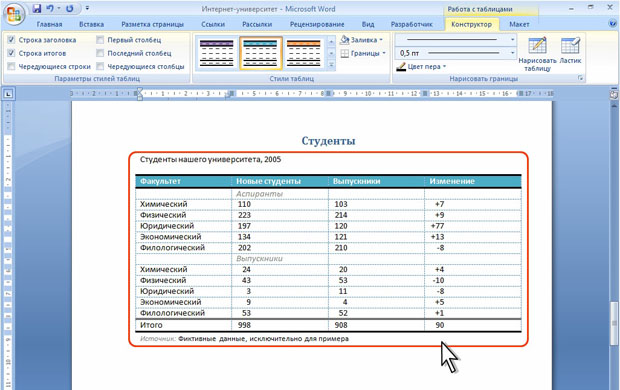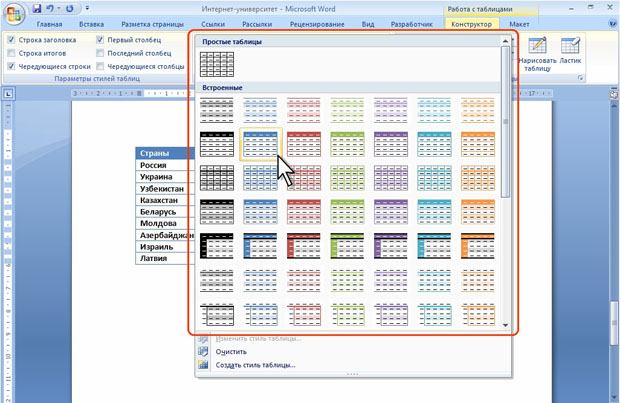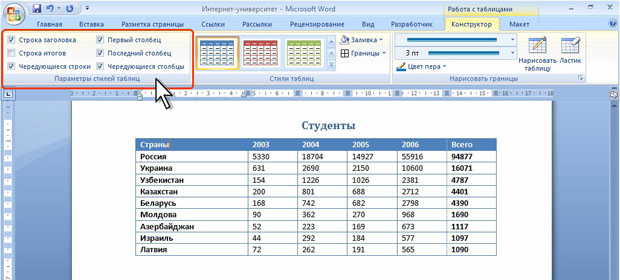Таблицы и структура документа
Создание и использование таблиц в документе
Уровень 1. Создание и использование таблиц в документе
Общие сведения о таблицах
Таблицы в документах Word используют, большей частью, для упорядочивания представления данных. В таблицах можно производить вычисления, таблицы можно использовать для создания бланков документов. Табличные данные можно использовать для создания диаграмм.
Ячейки таблицы могут содержать текст, графические объекты, вложенные таблицы.
Для вставки таблицы используют вкладку Вставка.
Для работы с таблицами в Microsoft Word используют контекстные вкладки Конструктор и Макет группы вкладок Работа с таблицами ( рис. 2.89). Эти вкладки автоматически отображаются, когда курсор находится в какой-либо ячейке существующей таблицы.
Кроме обычных таблиц Word документы могут содержать таблицы, импортированные из Microsoft Excel, и таблицы Microsoft Excel, созданные непосредственно в документе.
Таблица состоит из строк и столбцов ячеек, которые могут содержать текст, рисунки, вложенные таблицы и некоторые другие объекты. При наведении курсора на таблицу рядом с левым верхним углом появляется маркер перемещения таблицы, а рядом с правым нижним углом - маркер изменения размеров таблицы. В режиме отображения непечатаемых знаков, помимо обычных знаков форматирования (концы абзацев, пробелы, мягкие переносы и т. п.), отображаются также непечатаемые символы концов строк и концов ячеек ( рис. 2.90).
Вставка таблицы
Таблица всегда вставляется в то место документа, где в данный момент находится курсор. Лучше всего поставить курсор в начало абзаца текста, перед которым должна располагаться создаваемая таблица.
Для быстрой вставки простой таблицы во вкладке Вставка нажмите кнопку Таблица и в появившемся табло при нажатой левой кнопке выделите необходимое число столбцов и строк ( рис. 2.91). При наведении указателя мыши срабатывает функция предпросмотра, и создаваемая таблица отображается в документе. Таблица занимает всю ширину страницы и имеет столбцы одинаковой ширины.
Можно настроить некоторые параметры создаваемой таблицы.
- Установите курсор туда, где будет находиться создаваемая таблица.
- Щелкните кнопку Таблица во вкладке Вставка и выберите команду Вставить таблицу (см. рис. 2.91).
- В окне Вставка таблицы ( рис. 2.92) выберите требуемое количество строк и столбцов, выберите способ автоподбора. При выборе режима постоянный можно установить ширину столбцов таблицы.
При создании таблицы можно воспользоваться имеющимися заготовками Microsoft Word или собственными, ранее созданными таблицами.
- Установите курсор туда, где будет находиться создаваемая таблица.
- Щелкните кнопку Таблица во вкладке Вставка и выберите команду Экспресс-таблицы (см. рис. 2.91).
- Прокрутите список таблиц и выберите нужную ( рис. 2.93). Пользовательские таблицы, занесенные в список экспресс-таблиц, обычно располагаются в разделе Общие в конце списка.
В результате в документ будет вставлена готовая, содержащая текст и оформление таблица ( рис. 2.94). Оформление встроенных экспресс-таблиц Microsoft Word зависит от выбранной темы документа. Вставленная таблица может иметь заголовок. Ненужный текст можно удалить. Можно также изменить оформление таблицы.
Оформление таблицы с использованием стилей оформления
Word предлагает большое число готовых вариантов оформления (стилей оформления) таблиц.
- Установите курсор в любую ячейку таблицы.
- Во вкладке Конструктор в группе Стили таблиц прокрутите список стилей или щелкните по значку Дополнительные параметры, чтобы развернуть список стилей ( рис. 2.89) и выберите нужный стиль. При наведении указателя мыши на выбираемый стиль срабатывает функция предпросмотра, и оформление таблицы отображается в документе.
Цветовое оформление стилей определяется темой, выбранной при оформлении документа. При последующем изменении темы будет изменено и цветовое оформление таблицы.
После выбора стиля в группе Параметры стилей таблиц вкладки Конструктор ( рис. 2.96) можно установить некоторые особенности его применения к конкретной таблице. Например, можно сделать так, чтобы оформление первой строки и/или последней строки отличалось от оформления остальных строк (флажки Строка заголовка и Строка итогов ). То же самое можно сделать с первым и последним столбцами (флажки Первый столбец и Последний столбец ). Для некоторых стилей можно установить чередующееся оформление строк и столбцов (соответствующие флажки).