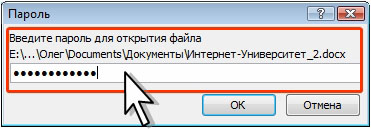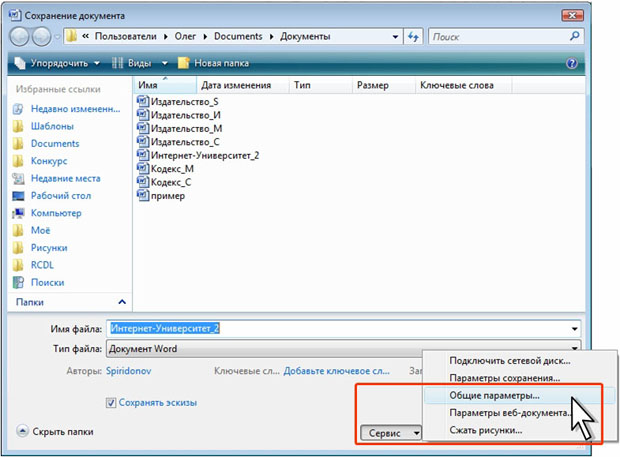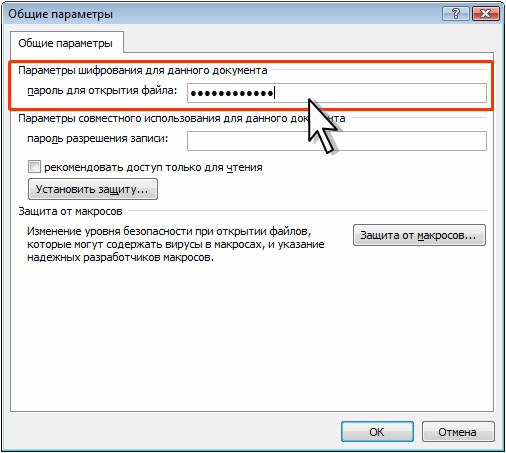Защита от несанкционированного просмотра и изменения
Уровень 1. Уровни защиты
В Microsoft Word предусмотрено несколько уровней защиты, позволяющих управлять доступом к документам Microsoft Word.
Можно ограничить доступ к файлу, например несанкционированное открытие файла и/или сохранение в нем изменений.
Можно полностью защитить документ от изменений содержимого или только его часть. При этом можно разрешить ввод информации в отдельные разделы, фрагменты или в специальные поля документа. Можно разрешить ввод в документ только примечаний или исправлений. Можно ограничить возможности изменения оформления документа.
Все уровни защиты являются не взаимоисключающими, а скорее взаимодополняющими друг друга.
Пароли
Ограничение доступа к информации основано на использовании паролей.
Паролями можно защитить (ограничить) доступ к файлу, внесение изменений документ. В каждом из этих случаев потребуется вводить пароль. Это может быть один и тот же пароль. Можно в каждом случае использовать разные пароли. В качестве пароля можно использовать любой набор символов. При вводе пароля учитывается регистр букв.
При вводе пароля он никогда не отображается на экране. Вместо каждого символа вводимого пароля отображается звездочка или точка ( рис. 7.70).
При вводе пароля следует строго следить за регистром и раскладкой клавиатуры. Нажатие на одни и те же клавиши клавиатуры в русской и английской раскладке вводит различные символы. Клавиша клавиатуры CAPSLOCK изменяет регистр вводимых символов. С этой точки зрения в качестве пароля удобнее всего пользоваться набором цифр, ввод которых не зависит от регистра и раскладки клавиатуры. С другой стороны наибольшую надежность дают пароли, представляющие комбинацию прописных и строчных букв, цифр и символов. В Microsoft Word не существует стандартных средств восстановления забытых паролей. Используйте пароль, который вы можете запомнить, чтобы не записывать его. В паролях можно использовать как русские, так и английские буквы.
После ввода пароля и нажатия кнопки ОК всегда появляется окно ( рис. 7.71), в котором необходимо пароль ввести еще раз. Это делается во избежание случайного неправильного ввода пароля. Иногда повторить ввод пароля надо в другом поле того же окна.
При открытии защищенного файла или снятии защиты выводится окно для ввода пароля ( рис. 7.72), в котором необходимо ввести пароль. Пароль при вводе не отображается на экране. Вместо каждого символа вводимого пароля отображается звездочка или точка.
При вводе неправильного пароля выходит соответствующее сообщение. Следует нажать кнопку ОК и попытаться ввести правильный пароль.
Защита файлов от несанкционированного просмотра
Установка пароля
Пароль на открытие файла можно установить в процессе работы с документом.
- Нажмите кнопку Office, выберите команду Подготовить, а затем в подчиненном меню команду Зашифровать документ ( рис. 7.73).
- В окне Шифрование документа (см. рис. 7.70) введите пароль. Нажмите кнопку ОК.
- В окне Подтверждение пароля (см. рис. 7.71) введите пароль еще раз и нажмите кнопку ОК.
Пароль начнет действовать после сохранения и закрытия файла.
Пароль на открытие можно установить в процессе сохранения документа в виде файла.
- Нажмите кнопку Office, выберите команду Сохранить как.
- В окне Сохранение документа нажмите кнопку Сервис и выберите команду Общие параметры ( рис. 7.74).
- В окне Общие параметры ( рис. 7.75) в поле пароль для открытия файла введите пароль. Нажмите кнопку ОК.
- В окне Подтверждение пароля ( рис. 7.76) введите пароль еще раз и нажмите кнопку ОК.
Снятие пароля
Снять пароль можно только после открытия файла.
- Нажмите кнопку Office, выберите команду Подготовить, а затем в подчиненном меню команду Зашифровать документ (см. рис. 7.73).
- В окне Шифрование документа (см. рис. 7.70) очистите поле пароля. Нажмите кнопку ОК.
Отказ от пароля начнет действовать после сохранения и закрытия файла.