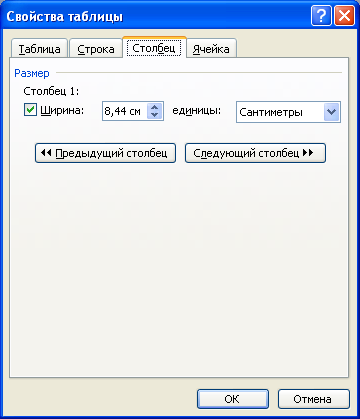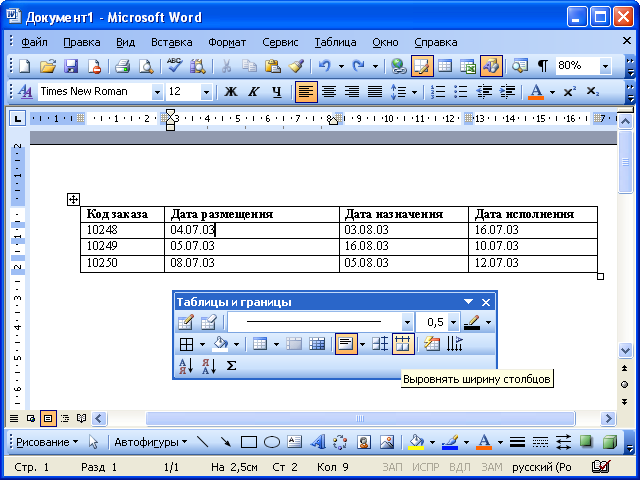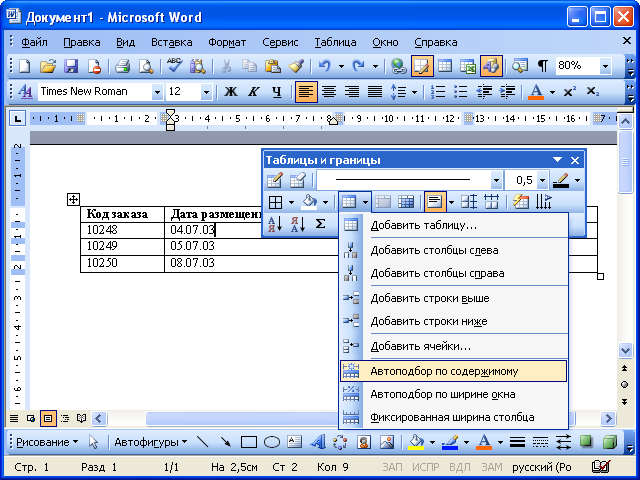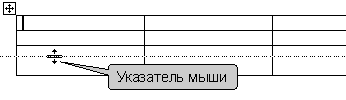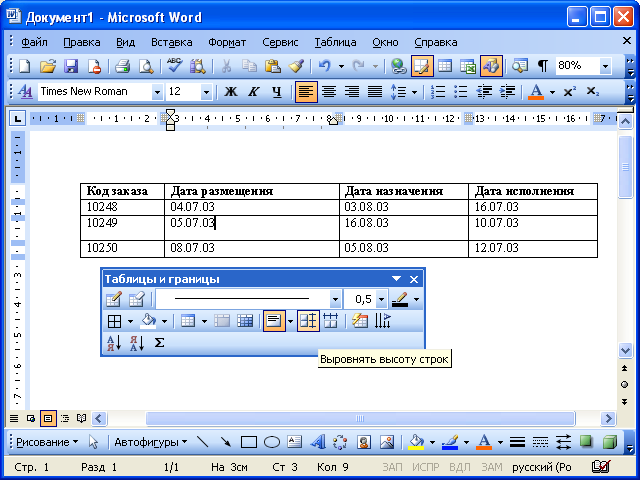Создание и оформление таблиц
Редактирование таблиц
Изменение размеров элементов таблиц
Изменение ширины столбцов
Изменить ширину сразу всех столбцов таблицы можно перетаскиванием маркера изменения размера, расположенного рядом с правым нижним углом таблицы ( рис. 12.12).
Ширину отдельного столбца можно изменить перетаскиванием границы между столбцами. Для этого нужно подвести курсор к границе, дождаться, пока он превратится в вертикальную черту со стрелками вправо и влево, нажать на левую кнопку мыши и переместить границу ( рис. 12.13).
Если при этом держать нажатой клавишу клавиатуры Alt, то на горизонтальной линейке будет указана ширина каждого столбца таблицы без учета левого и правого полей ячеек.
Для более точной установки ширины следует щелкнуть по любой ячейке столбца правой кнопкой мыши и выбрать команду контекстного меню Свойства таблицы или поставить курсор в любую ячейку и выбрать команду Таблица/Свойства таблицы. Во вкладке Столбец диалогового окна Свойства таблицы ( рис. 12.14) при необходимости следует поставить флажок ширина, в раскрывающемся списке единицы указать, как будет устанавливаться ширина столбца: в сантиметрах или в процентах от общей ширины таблицы. Наконец, в счетчике ширина следует установить требуемое значение ширины столбца. Если требуется установить ширину и других столбцов, то можно воспользоваться кнопками Предыдущий столбец и Следующий столбец. Установив ширину всех необходимых столбцов, следует нажать кнопку ОК.
Если точная установка ширины столбцов не требуется, но необходимо, чтобы в таблице все столбцы имели одинаковую ширину, то надо поставить курсор в любую ячейку и нажать кнопку Выровнять ширину столбцов панели инструментов Таблицы и границы ( рис. 12.15). А если необходимо выровнять ширину только некоторых смежных столбцов, то сначала их надо выделить, а затем нажать кнопку Выровнять ширину столбцов панели инструментов Таблицы и границы ( рис. 12.15) или щелкнуть по ним правой кнопкой мыши и выбрать команду контекстного меню Выровнять ширину столбцов.
Можно подобрать ширину столбцов в зависимости от количества текста в ячейках. Для этого надо щелкнуть по таблице правой кнопкой мыши и выбрать команду контекстного меню Автоподбор/По содержимому или щелкнуть по стрелке в правой части кнопки Вставить таблицу панели инструментов Таблицы и границы ( рис. 12.16) и в появившемся меню выбрать команду Автоподбор по содержимому. Ширина каждого столбца будет установлена по ячейке с максимальным количеством текста. В дальнейшем, при работе с такой таблицей, ширина столбцов будет автоматически изменяться (увеличиваться или уменьшаться) при изменении количества текста в ячейках.
Если таблица занимает не всю ширину страницы, можно щелкнуть по ней правой кнопкой мыши и выбрать команду контекстного меню Автоподбор/По ширине окна или щелкнуть по стрелке в правой части кнопки Вставить таблицу панели инструментов Таблицы и границы (см. рис. 12.16) и в появившемся меню выбрать команду Автоподбор по ширине окна. Ширина каждого столбца при этом будет пропорционально увеличена так, чтобы в целом таблица занимала всю ширину от левого до правого поля страницы. В дальнейшем, при работе с такой таблицей, ширина столбцов будет автоматически увеличиваться при увеличении количества текста в ячейках, и уменьшаться - при уменьшении количества текста, но только так, чтобы суммарная ширина столбцов не изменялась.
Для прекращения любого режима автоподбора ширины столбцов следует щелкнуть по таблице правой кнопкой мыши и выбрать команду контекстного меню Автоподбор/Фиксированная ширина столбца или щелкнуть по стрелке в правой части кнопки Вставить таблицу панели инструментов Таблицы и границы (см. рис. 12.16) и в появившемся меню выбрать команду Фиксированная ширина столбца.
Изменение высоты строк
Изменить высоту сразу всех строк таблицы можно перетаскиванием маркера изменения размера таблицы, расположенного рядом с правым нижним углом (см. рис. 12.12).
Высоту отдельной строки можно изменить перетаскиванием ее нижней границы. Для этого надо подвести курсор к границе, дождаться, пока он превратится в горизонтальную черту со стрелками вниз и вверх, нажать на левую кнопку мыши и переместить границу ( рис. 12.17). Если при этом держать нажатой клавишу клавиатуры Alt, то на вертикальной линейке будет указана высота каждой строки таблицы без учета верхнего и нижнего полей ячеек, а также расстояние от верхнего края страницы до верхней границы таблицы.
Для более точной установки высоты строки надо щелкнуть по любой ячейке строки правой кнопкой мыши и выбрать команду контекстного меню Свойства таблицы или поставить курсор в любую ячейку и выбрать команду Таблица/Свойства таблицы. Во вкладке Строка диалогового окна Свойства таблицы ( рис. 12.18) при необходимости поставьте флажок высота, в счетчике установите требуемую высоту, а в раскрывающемся списке режим укажите, потребуется ли в дальнейшем автоподбор высоты строки. Если будет выбрано Точно, то высота строки автоматически изменяться не будет независимо от количества текста в ее ячейках. Если же будет выбрано Минимум, то высота строки при изменении количества текста в ее ячейках будет автоматически изменяться (увеличиваться или уменьшаться), начиная с того значения, которое установлено в счетчике. Если необходимо установить высоту и других строк, то можно воспользоваться кнопками Предыдущая строка и Следующая строка. Установив высоту всех необходимых строк, нажмите кнопку ОК.
Если точная установка высоты строк не требуется, но необходимо, чтобы в таблице все строки имели одинаковую высоту, надо поставить курсор в любую ячейку и нажать кнопку Выровнять высоту строк панели инструментов Таблицы и границы ( рис. 12.19). А если необходимо выровнять высоту только некоторых смежных строк, то сначала их надо выделить, а затем нажать кнопку Выровнять высоту строк панели инструментов Таблицы и границы ( рис. 12.19) или щелкнуть по ним правой кнопкой мыши и выбрать команду контекстного меню Выровнять высоту строк.