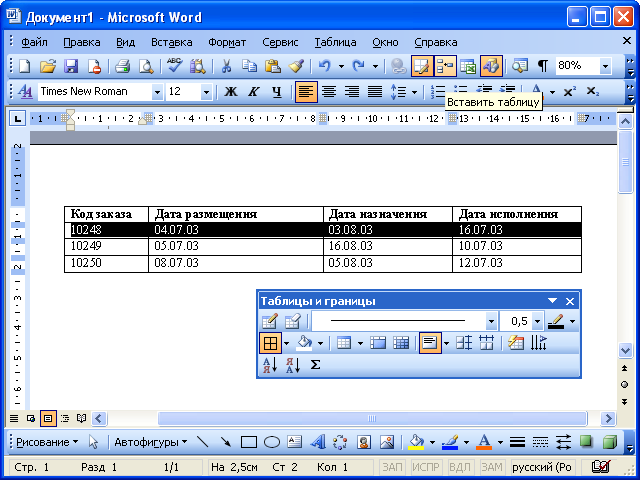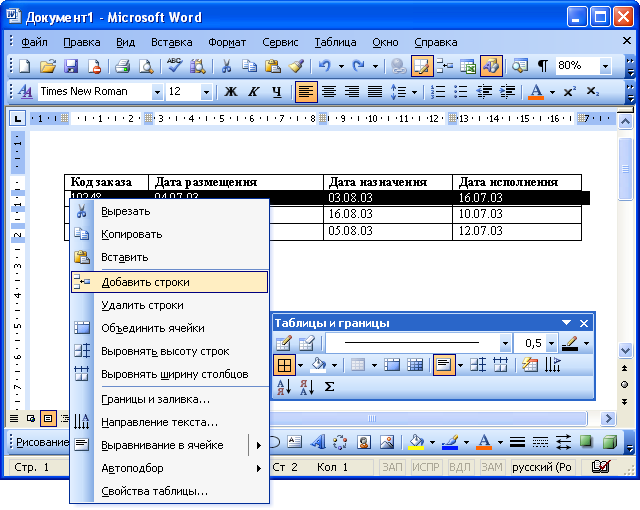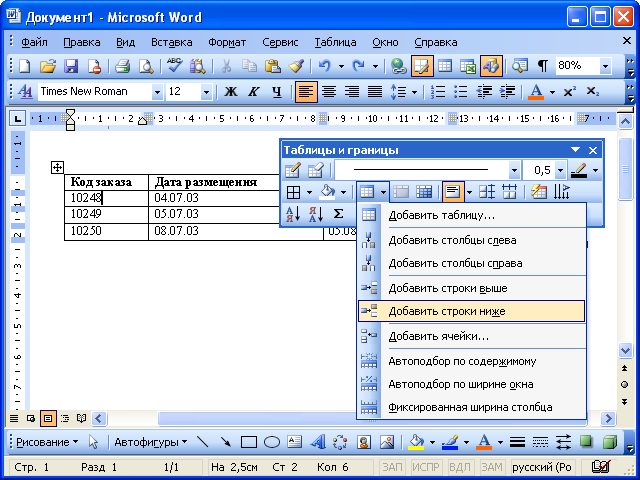Создание и оформление таблиц
Добавление строк
Если требуется вставить строку выше какой-либо строки таблицы, то необходимо выделить эту строку и нажать кнопку Вставить таблицу панели инструментов Стандартная ( рис. 12.8), или щелкнуть по выделенной строке правой кнопкой мыши и выбрать команду контекстного меню Добавить строки ( рис. 12.9). При этом если будет выделено несколько строк, то ровно столько же строк и добавится.
Для добавления строк в произвольном месте таблицы достаточно поставить курсор в любую ячейку строки, щелкнуть по стрелке в правой части кнопки Вставить таблицу панели инструментов Таблицы и границы ( рис. 12.10) и в появившемся меню выбрать команду Добавить строки выше или Добавить строки ниже.
Если же требуется добавить сразу несколько строк, то можно выделить несколько строк или хотя бы несколько ячеек нескольких строк, а затем щелкнуть по стрелке в правой части кнопки Вставить таблицу панели инструментов Таблицы и границы ( рис. 12.10) и в появившемся меню выбрать команду Добавить строки выше или Добавить строки ниже.
Для добавления строк снизу таблицы достаточно поставить курсор под таблицу и нажать кнопку Добавить строки панели инструментов Стандартная. В диалоговом окне Добавление строк ( рис. 12.11) в счетчике следует указать число добавляемых строк и нажать кнопку ОК.
Удаление элементов таблиц
Удаление столбцов
Удалять удобнее всего выделенный столбец или выделенные столбцы. Для этого достаточно нажать клавишу клавиатуры BackSpace. Можно также по выделенным столбцам щелкнуть правой кнопкой мыши и выбрать команду контекстного меню Удалить столбцы.
Если же не хочется пользовать клавиатурой и правой кнопкой мыши, то выделенные столбцы можно удалить, нажав кнопку Вырезать панели инструментов Стандартная. Правда, это будет не просто удаление. Удаленные столбцы попадут в буфер обмена.
Наконец, можно поставить курсор в удаляемый столбец или выделить ячейки нескольких удаляемых столбцов и выбрать команду Таблица/Удалить/Столбцы.
Следует всегда иметь в виду, что клавиша клавиатуры Delete удаляет только содержимое столбца.
Удаление строк
Строки удаляются практически так же, как и столбцы. Нужно выделить строку или несколько строк и нажать клавишу клавиатуры BackSpace. Можно также по выделенным строкам щелкнуть правой кнопкой мыши и выбрать команду контекстного меню Удалить строки. Опять-таки для выделенных строк можно воспользоваться кнопкой Вырезать панели инструментов Стандартная. И опять это будет не просто удаление: удаленные строки попадут в буфер обмена. Наконец, как и в случае со столбцами, можно поставить курсор в удаляемую строку или выделить ячейки нескольких удаляемых строк и выбрать команду Таблица/Удалить/Строки.
Использование клавиши клавиатуры Delete при работе со строками отличается от работы со столбцами. Если выделить только строки таблицы, то клавиша клавиатуры Delete удаляет лишь содержимое строк. А если одновременно выделить строку текста над таблицей и строку (строки) таблицы и нажать Delete, то удалится и строка текста, и выделенная часть таблицы. То же самое будет при выделении части таблицы и текста ниже таблицы.