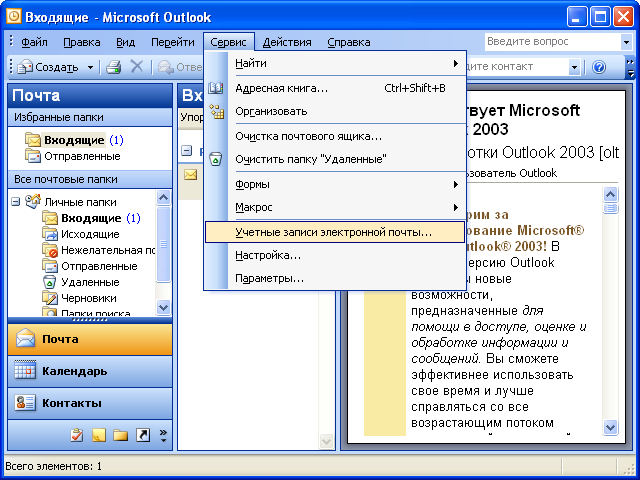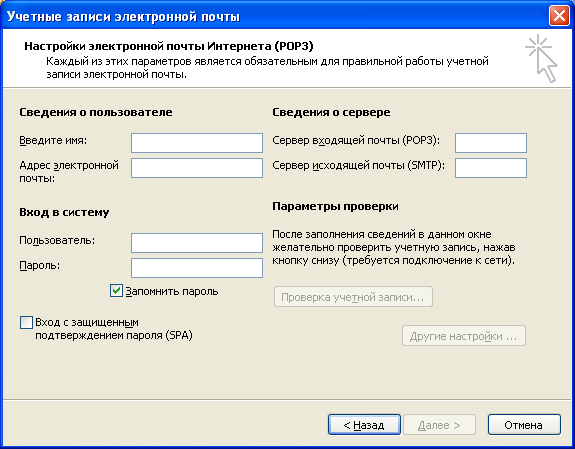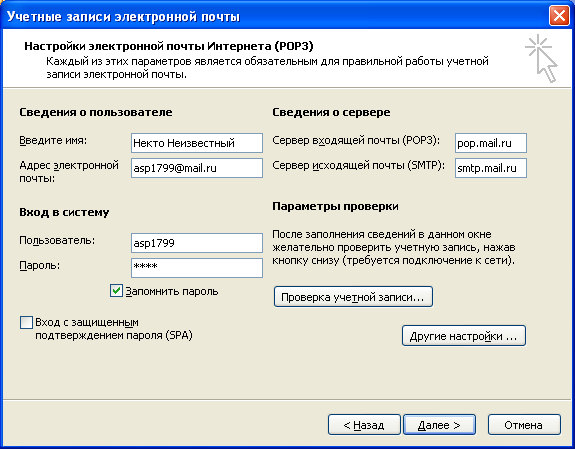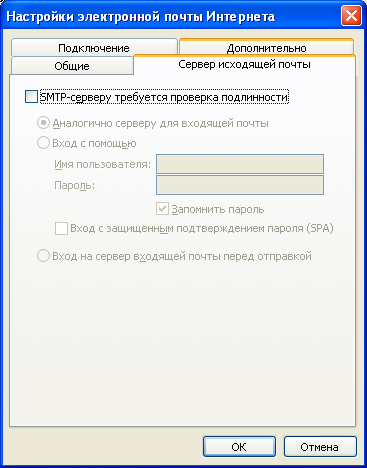Подключение Microsoft Outlook к почтовому ящику
Для подключения Microsoft Outlook к почтовому ящику необходимо запустить Microsoft Outlook. Если Microsoft Outlook на Вашем компьютере запускается впервые, то запрос на подключение к почтовому ящику появится уже при первом запуске.
Если же Вы уже использовали Microsoft Outlook в своей работе, то в окне Microsoft Outlook откройте меню Сервис и выберите команду Учетные записи электронной почты (рис. 29.1).
После выполнения команды будет запущен мастер. Установите переключатель добавить новую учетную запись электронной почты и нажмите кнопку Далее (рис. 29.2).
На следующем шаге работы мастера установите переключатель 2. РОР3 и нажмите кнопку Далее (рис. 29.3).
Основные настройки производят в следующем окне мастера (рис. 29.4).
В поле Введите имя следует ввести свое имя, которое будет использоваться при отправлении электронных писем. Это может быть только фамилия (например, Иванов ), или имя и фамилия (например, Иван Иванов ), можно использовать и прозвище (например, Ботаник ). Имя можно вводить как русскими, так и английскими буквами.
В поле Адрес электронной почты необходимо ввести полный адрес вашего электронного почтового ящика. Адрес почтового ящика вводится только английскими буквами. Например, ivan@mail.ru.
В поле Пользователь вводят логин, созданный или полученный при регистрации почтового ящика. Обычно это часть адреса почтового ящика до символа @. Например, для адреса ivan@mail.ru в поле Пользователь нужно ввести ivan.
В поле Пароль введите пароль, созданный или полученный при регистрации почтового ящика. Обратите внимание: пароль вводится в той же раскладке клавиатуры, что и при регистрации почтового ящика. Пароль при вводе в поле Пароль отображаться не будет. Вместо любого символа будет отображаться только жирная точка или звездочка. Для того чтобы каждый раз при обращении к почтовому ящику Microsoft Outlook не запрашивал Ваш пароль, установите флажок Запомнить пароль.
В поле Сервер входящей почты (РОР3) вводят URL-адрес сервера входящей почты. Например, для адреса ivan@mail.ru в поле следует ввести рор.mail.ru.
В поле Сервер исходящей почты (РОР3) вводят URL-адрес сервера исходящей почты. Например, для адреса ivan@mail.ru в поле следует ввести smtp.mail.ru.
После ввода всей необходимой информации можно нажать кнопку Другие настройки (см. рис. 29.4), после чего появится диалоговое окно Настройки электронной почты Интернета (рис. 29.6 - рис. 29.9).
Во вкладке Общие (рис. 29.6) можно указать название (имя) созданной учетной записи в Вашем Microsoft Outlook. Это особенно удобно при наличии нескольких почтовых ящиков.
Во вкладке Дополнительно (рис. 29.7) можно установить параметры доставки сообщений. Например, для того чтобы поступившие сообщения не сразу удалялись с сервера входящей почты, можно установить флажок Оставлять копии сообщений на сервере.
Во вкладке Подключение (рис. 29.8) нужно указать способ подключения к Интернету при работе с почтовым ящиком. При использовании коммутируемого сообщения (телефонной линии) следует выбрать подключение, которое будет использовано для соединения с Интернетом.
Для отдельных почтовых служб во вкладке Сервер исходящей почты (рис. 29.9) требуется установить флажок SMTP-серверу требуется проверка подлинности.
После настройки всех параметров в диалоговом окне Настройка электронной почты Интернета нажмите кнопку ОК.