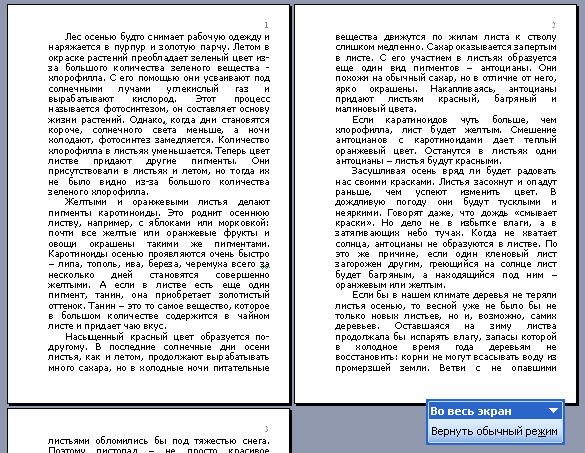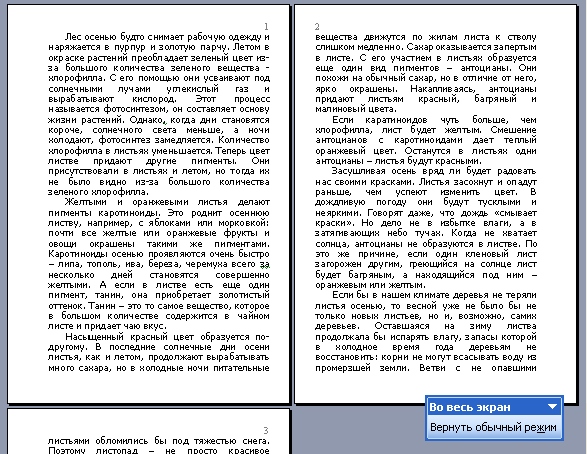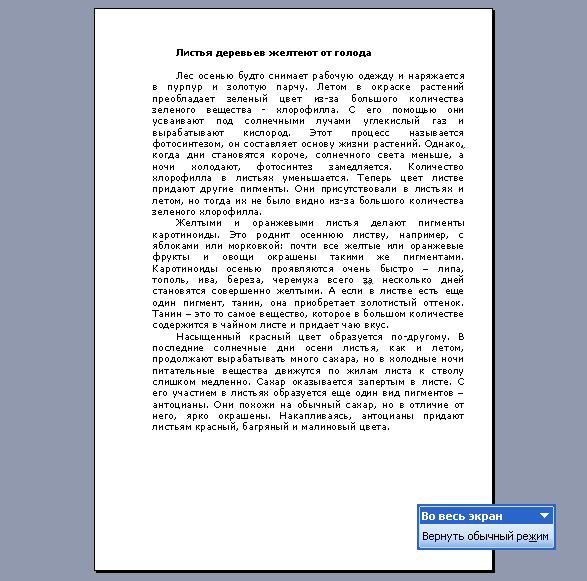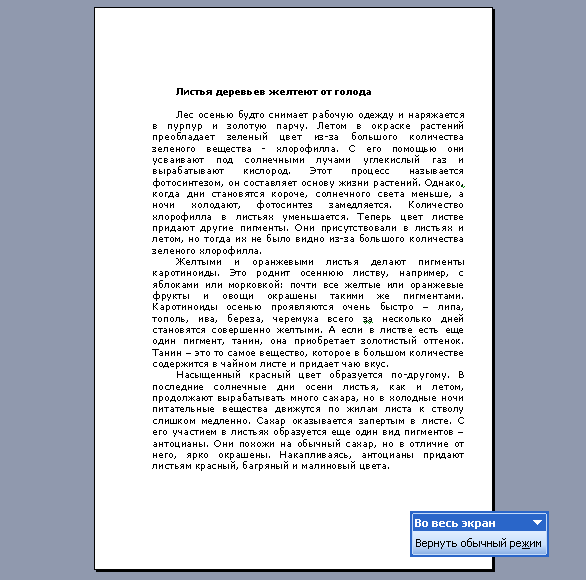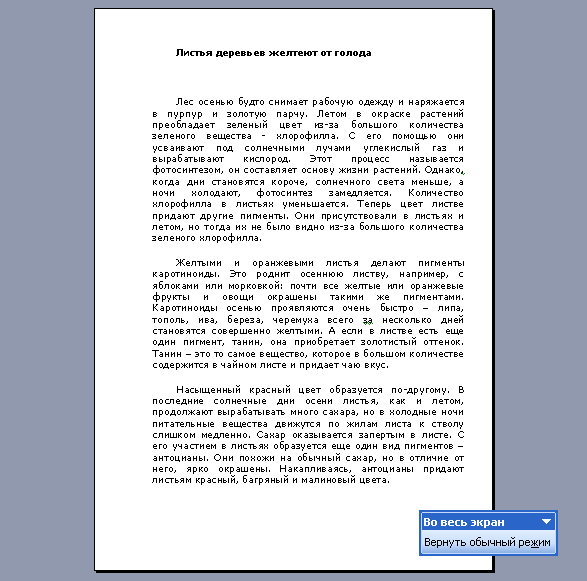Оформление и печать документов
Установка параметров страниц
Установка полей и ориентации страницы
Для установки полей страницы необходимо выполнить команду Файл/ Параметры страницы. Размеры полей устанавливают во вкладке Поля диалогового окна Параметры страницы ( рис. 13.1).
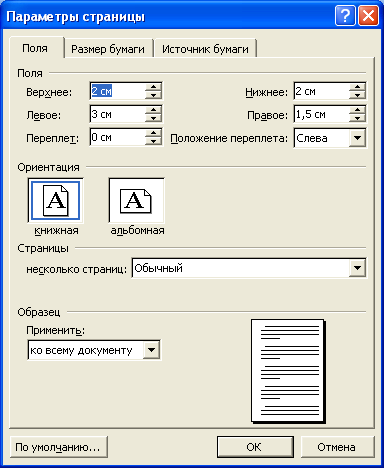
Рис. 13.1. Установка размера полей и ориентации страницы во вкладке "Поля" диалогового окна "Параметры страницы"
Размер полей устанавливают в счетчиках Верхнее, Нижнее, Левое, Правое. Характер полей: Обычный ( рис. 13.2) или Зеркальные поля ( рис. 13.3) выбирают в раскрывающемся списке несколько страниц. Зеркальные поля обычно используют при подготовке документов, которые будут печататься на двух сторонах листа.
Ориентацию страницы ( книжная или альбомная ) выбирают в разделе Ориентация вкладки Поля диалогового окна Параметры страницы (см. рис. 13.1).
В раскрывающемся списке Применить (см. рис. 13.1) можно выбрать разделы документа, к которым применяются устанавливаемые параметры страницы.
Вертикальное выравнивание
Для установки вертикального выравнивания текста на страницах необходимо выполнить команду Файл/Параметры страницы. Способ вертикального выравнивания выбирают в раскрывающемся списке Вертикальное выравнивание вкладки Источник бумаги диалогового окна Параметры страницы ( рис. 13.4).

Рис. 13.4. Установка вертикального выравнивания во вкладке "Источник бумаги" диалогового окна "Параметры страницы"
Чаще всего используют вертикальное выравнивание по верхнему краю ( рис. 13.5).
При вертикальном выравнивании по нижнему краю текст будет расположен в нижней части страницы. При вертикальном выравнивании по центру текст будет сгруппирован в центре страницы ( рис. 13.6).
При вертикальном выравнивании по высоте текст будет равномерно абзацами распространен на всю страницу от верхнего до нижнего края ( рис. 13.7).